Apple Vision Pro 実機ビルドしてみた
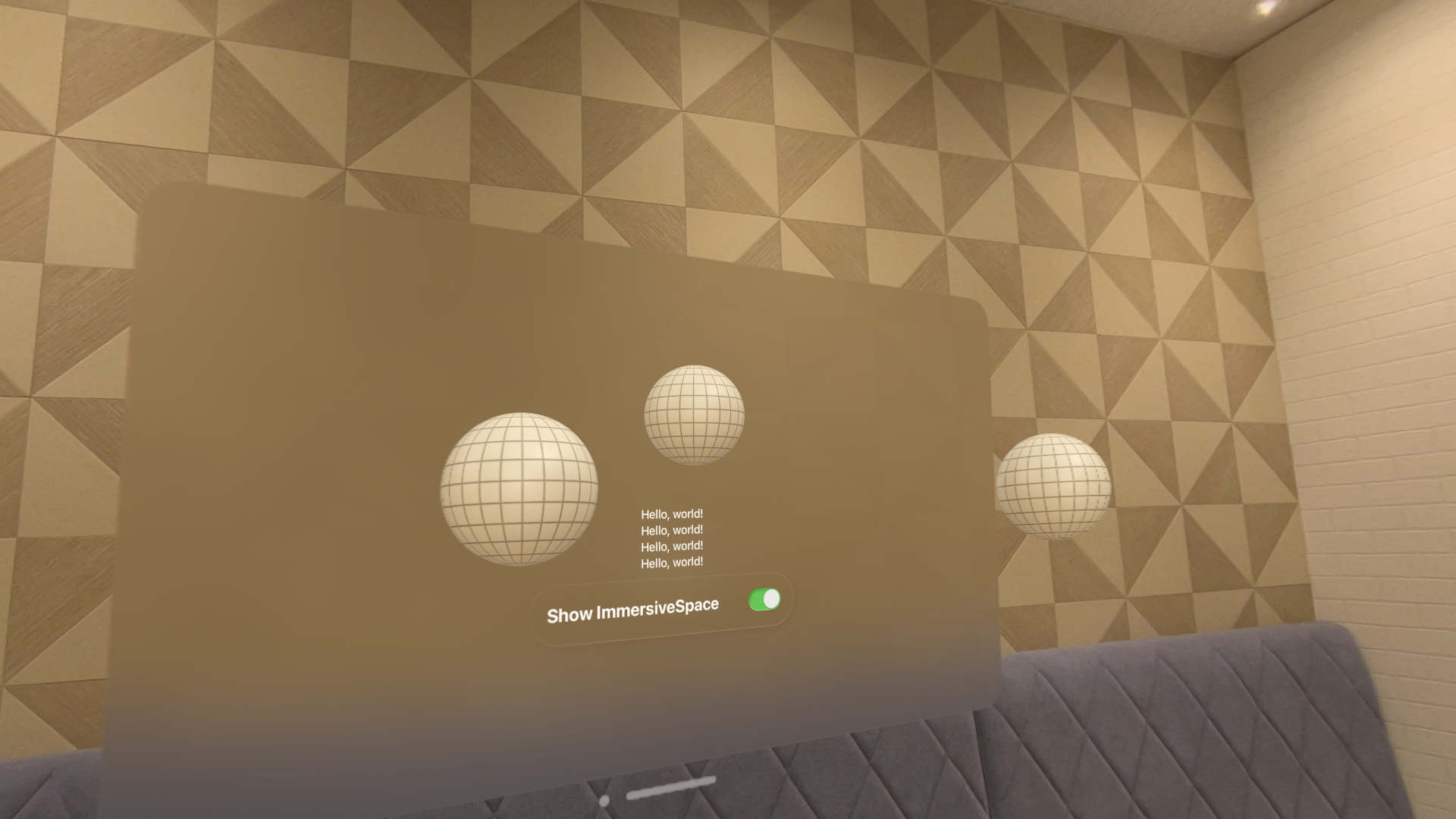
はじめに
こんにちは。
モバイルソリューショングループのkadekari.nです。
弊社では Apple Vision Pro を購入し、技術検証やアプリ開発を進めております。
今回は先日購入した Apple Vision Pro にサンプルアプリをビルドしてみました!
Macと実機の接続方法から実際につまづいた点を合わせて紹介します。
目次
- Macとのペアリング方法
- ビルド前の確認事項
- つまづきポイント1: developer mode にすること
- つまづきポイント2: Macと同じAppleIDを使用すること
- 実機でサンプルアプリをビルド!
- [おまけ]Macのディスプレイとして使う
- さいごに
Macとのペアリング方法
まずは、MacとApple Vision Proを接続します。
有線でMacと接続するアクセサリもありますが、実機とは別売りになっており、日本ではもちろん未発売…。
そのため、今回は無線接続をしてみたいと思います!
- [Apple Vision Pro] 設定アプリ RemoteDevice を確認
- [Mac] Xcode Devices and Simulators を確認
- [Mac] Apple Vision Pro との Pair 実施
- [Apple Vision Pro] 6桁コード確認
- [Mac] コード入力
- 接続完了確認
Apple Vision Proを装着し、設定アプリを立ち上げて、RemoteDeviceを表示します。
「Ready to Pair」と表示されてればOKです。
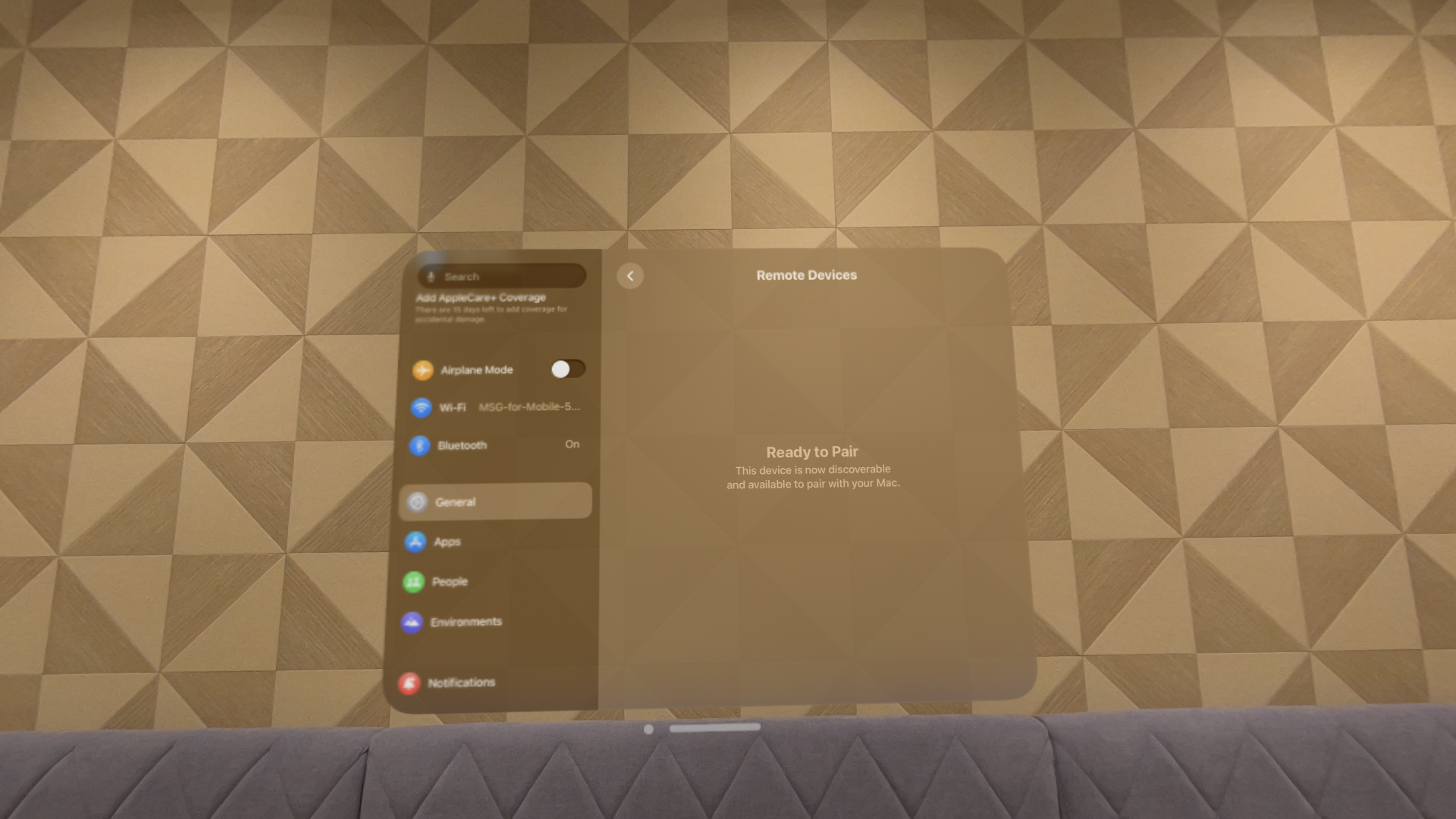
MacでXcodeを起動し、[Window]メニュー > [Devices and Simulators] を開きます。 ※[Shift + cmd + 2]でもOK
Device の候補にある Apple Vision Pro を選択して、「Pair」ボタンが中央に表示されていることを確認します。
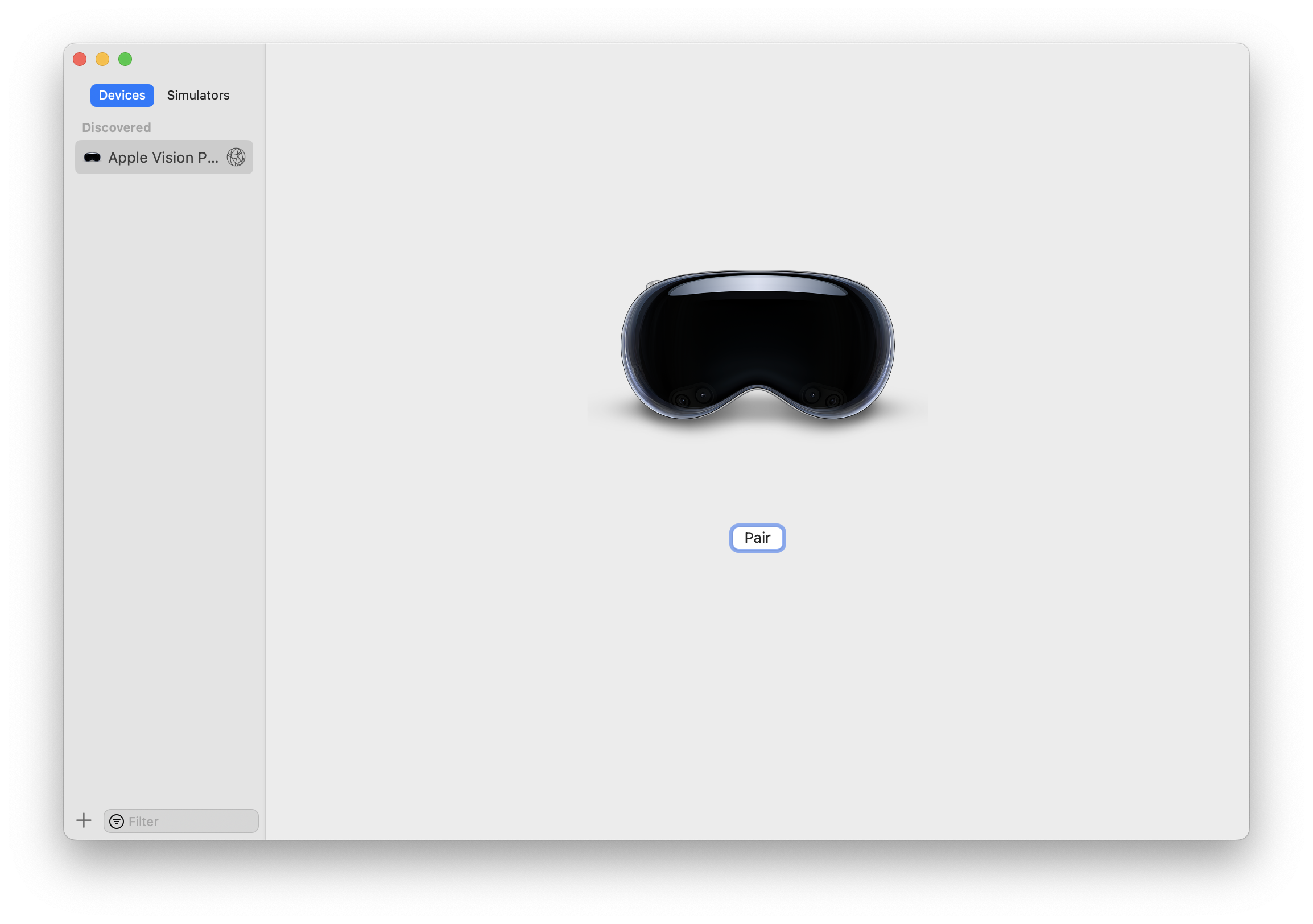
「Pair」ボタンをクリックすると、6桁のコードを要求されます。
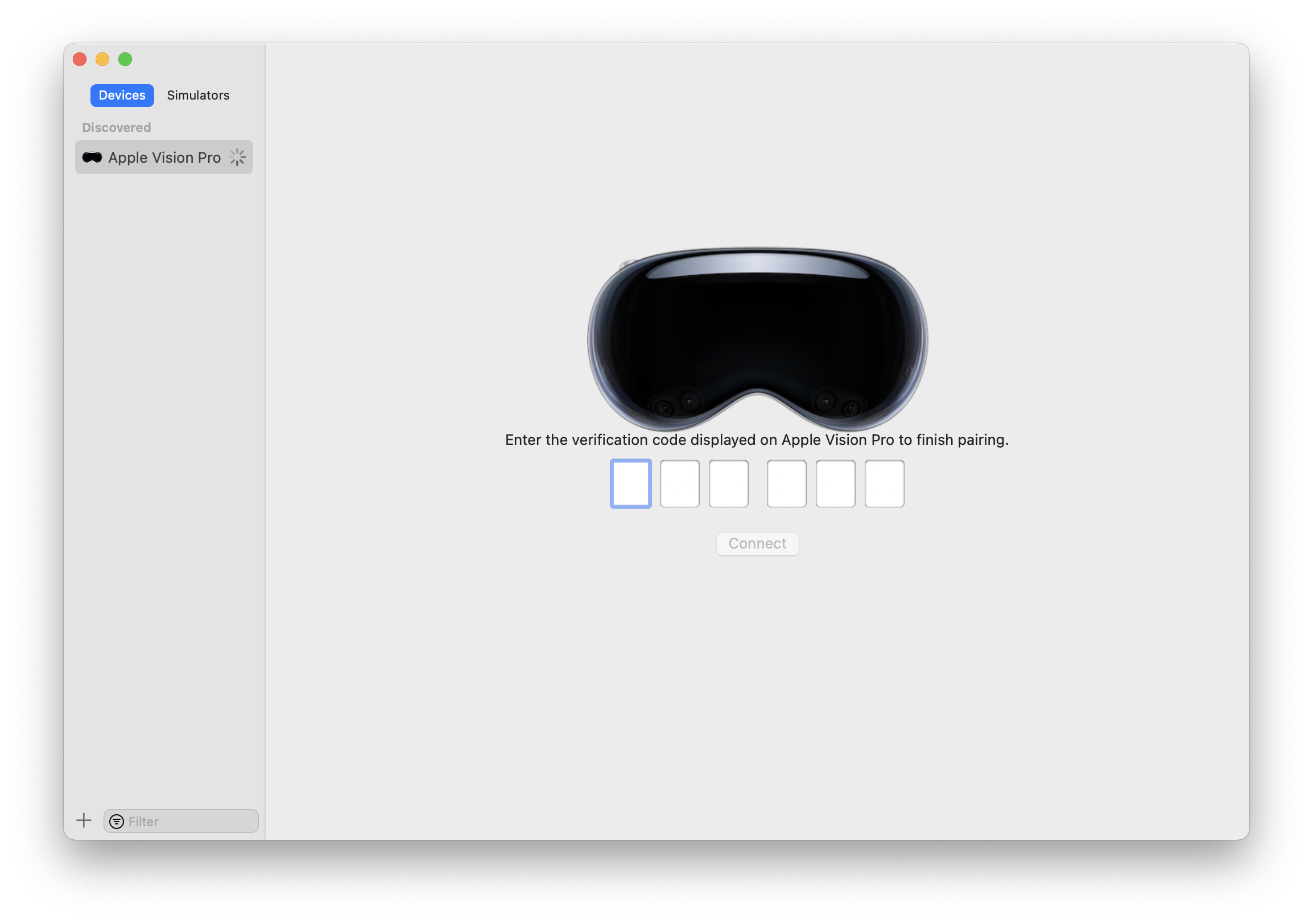
Apple Vision Proで RemoteDevice の画面で待機していると、6桁のコードが表示されます。
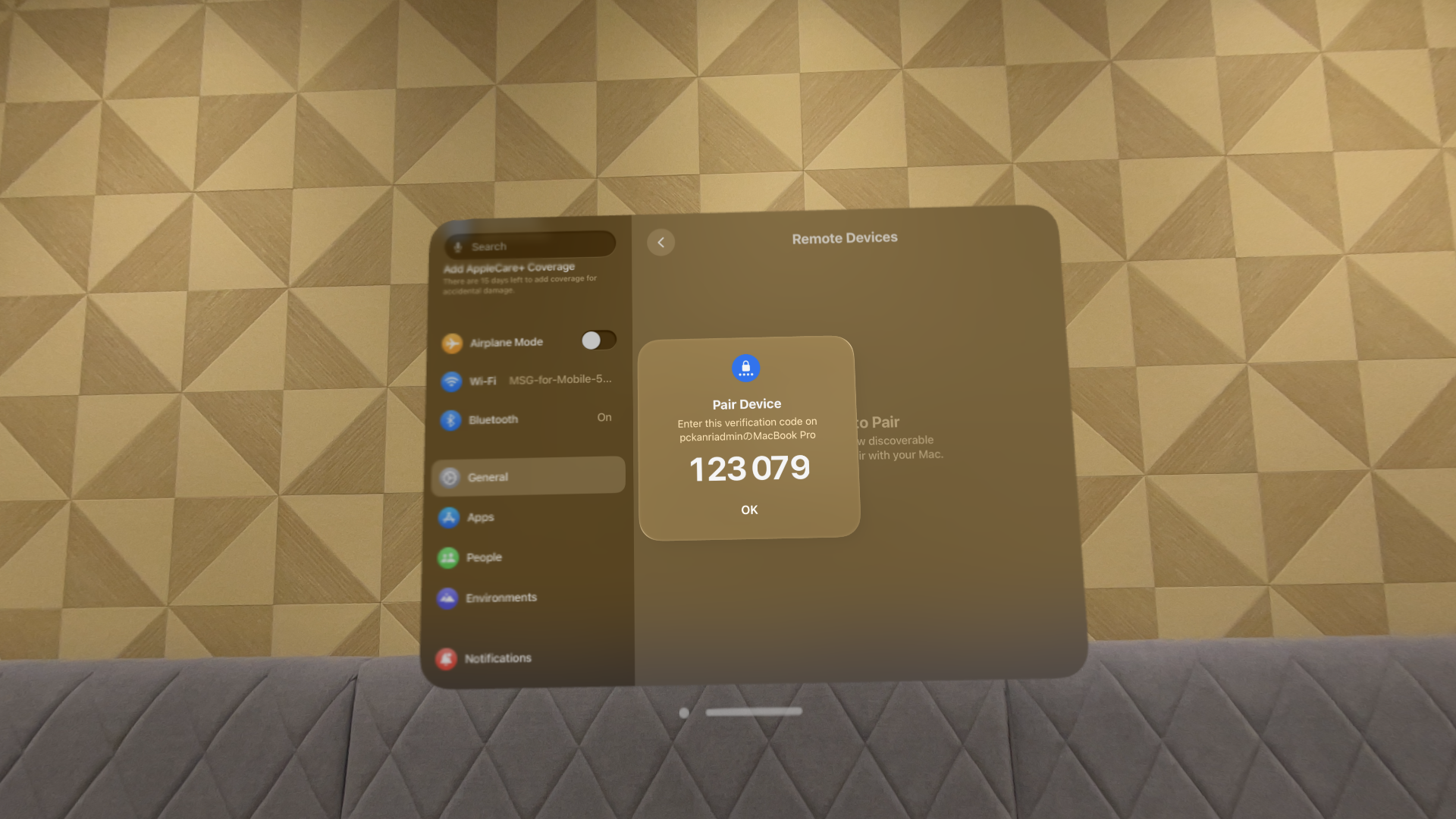
Apple Vision Proで確認したコードを先ほどの画面に入力します。
入力完了すると「Connect」のボタンが活性状態になるのでクリックします。
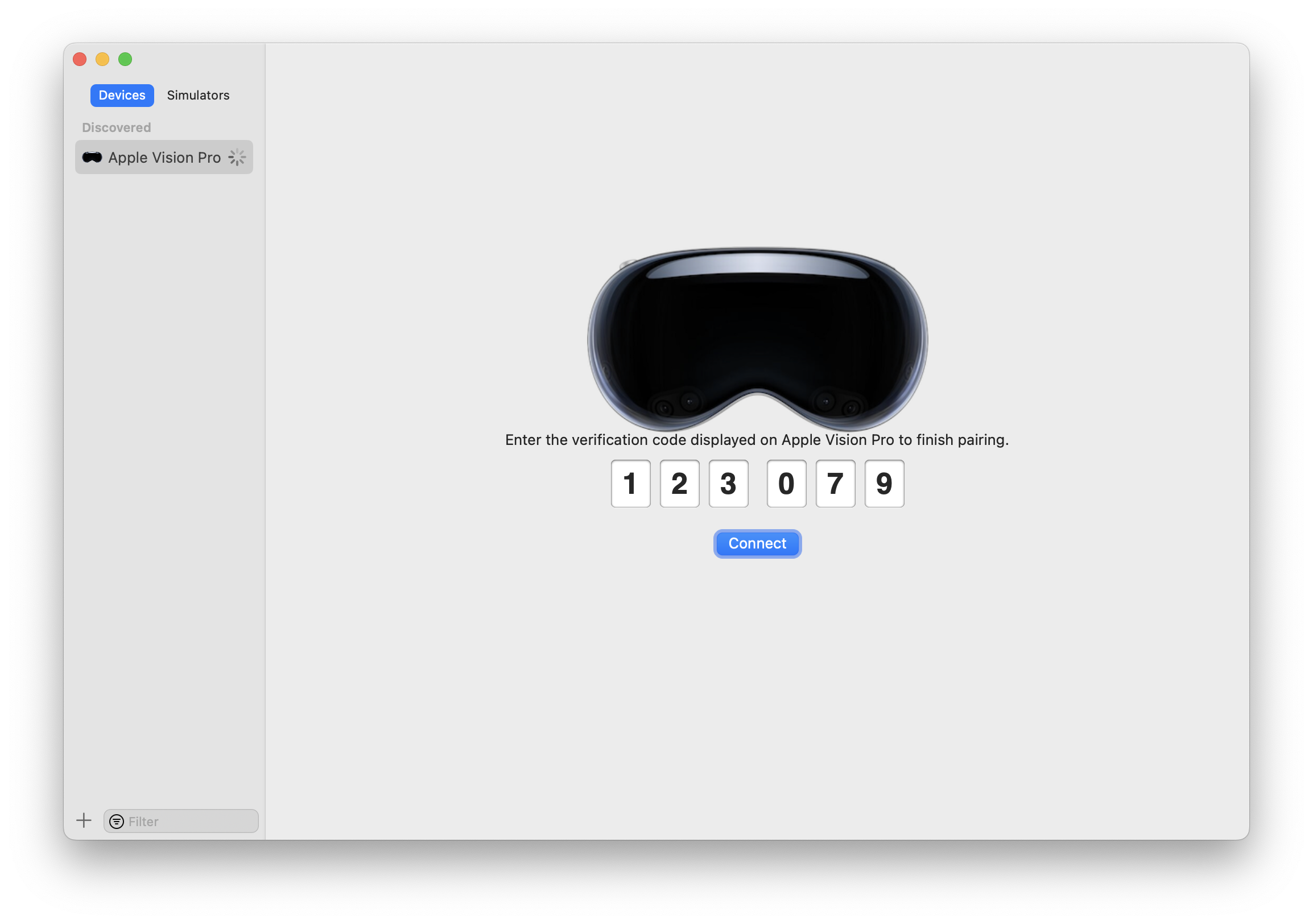
少し待機するとXcodeのDevicesに Apple Vision Pro が表示されます。赤枠部分見ると「Connected」となっていますね。
これでMacとの無線接続完了です!
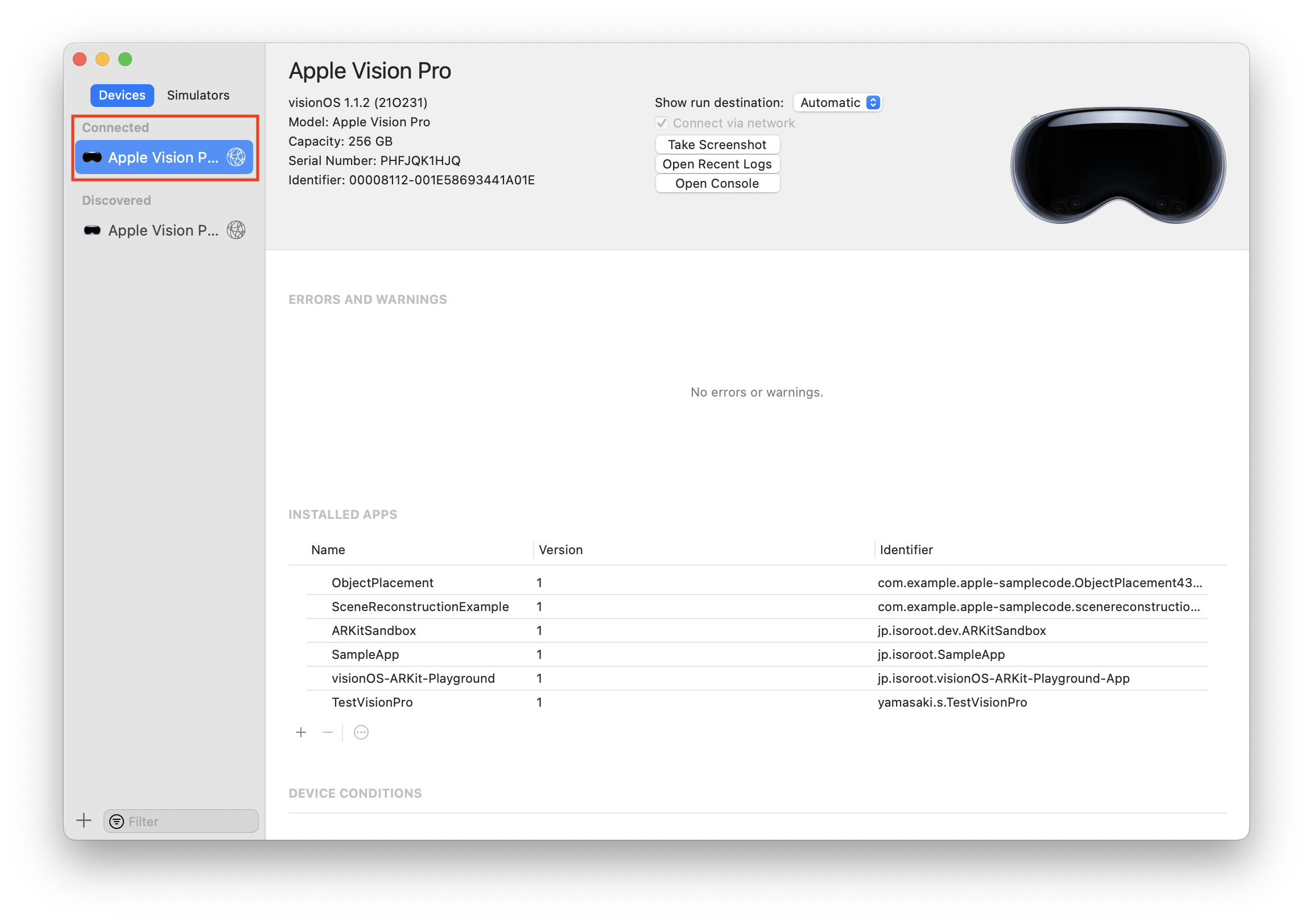
Apple Vision Pro側はこのようにMacの名前が表示されます。
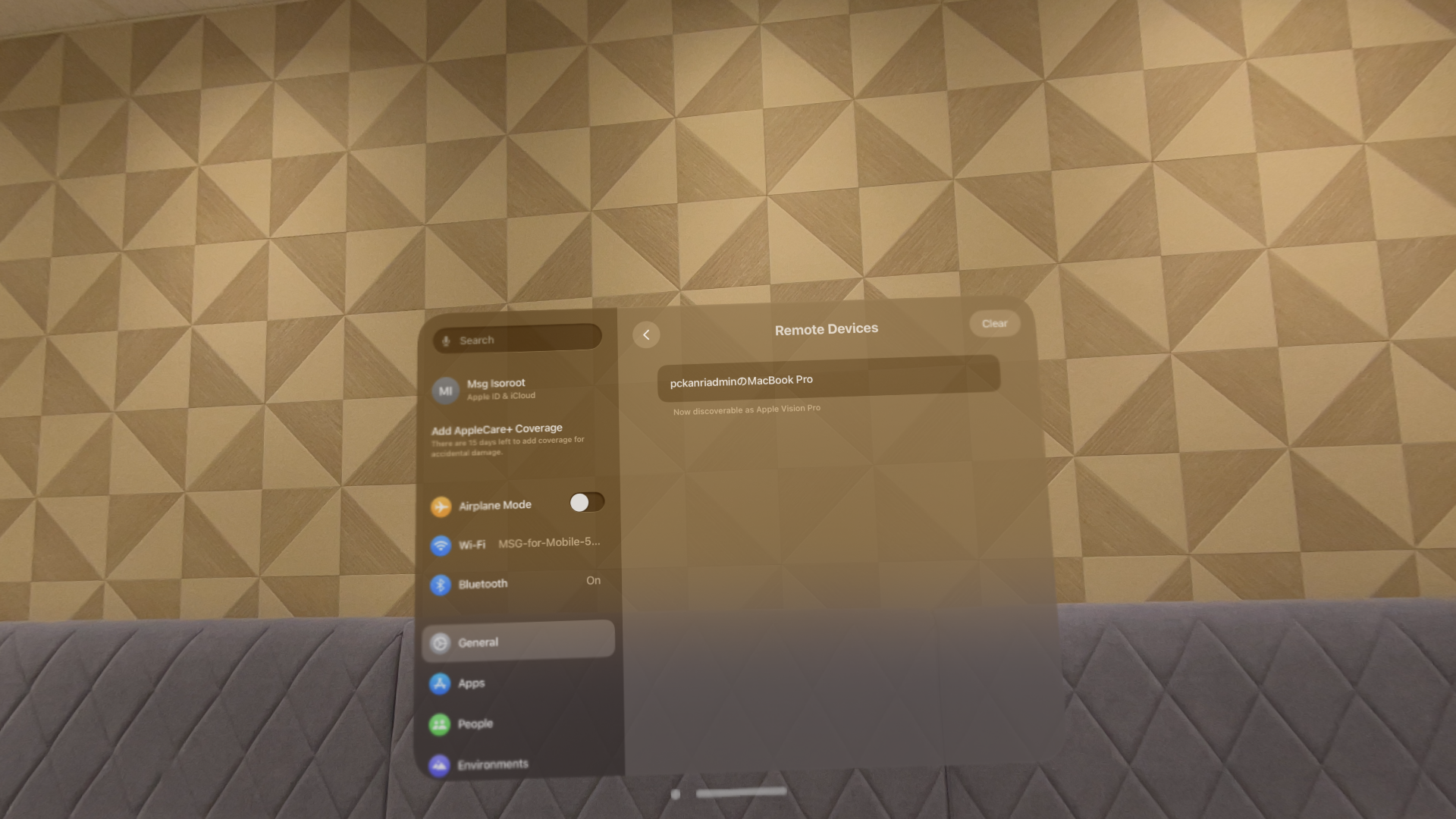
ビルド前の確認事項
Apple Vision Pro と Mac が接続できましたので、早速ビルドをしていきます。
と、その前に…
実機ビルドをする際は、iPhoneと同様に Apple Vision Pro のUDID登録を忘れずに行いましょう。
つまづきポイント1: developer mode にすること
これで準備が整った!と、ビルドを実行してみると、エラーが発生してしまいました。
Apple Vision Pro を developer mode に変更する旨のエラーが起きました。
Apple Vision Pro の設定画面より developer mode への変更を実施しましょう。
ここでの注意点としては、一度ビルドをしてエラーを発生させないと、developer mode の選択ができない、ということです。
エラーを避けるためにあらかじめ設定画面で developer mode への変更ボタンを探しても見つからないのがつまづきポイントでした…。
また、今回ビルドエラー発生後すぐにdeveloper modeへの変更ボタンが出現しないケースもありましたので、そういった場合は数回ビルドを繰り返してみるといいかもしれません。
つまづきポイント2: Macと同じAppleIDを使用すること
第二のつまづきポイントは、AppleIDでした。
MacでログインしているAppleIDと同じものでAppleVisionProにもログインをしておく必要があります。
iOSのアプリ開発では、別のAppleID の端末への実機ビルドができますので、ここは意外なポイントでした。
やはりApple Vision Pro は、一人一台持つことが想定されているようですね。
実機でサンプルアプリをビルド!
ようやく実機ビルドの環境が整ったので実際にサンプルアプリをビルドしてみたいと思います。
XcodeでVisionOS用に用意されているサンプルアプリがありますので、こちらをビルドしてみます。
ビルドデバイスから、Apple Vision Pro を選択、 Run(cmd + R)でビルドします。
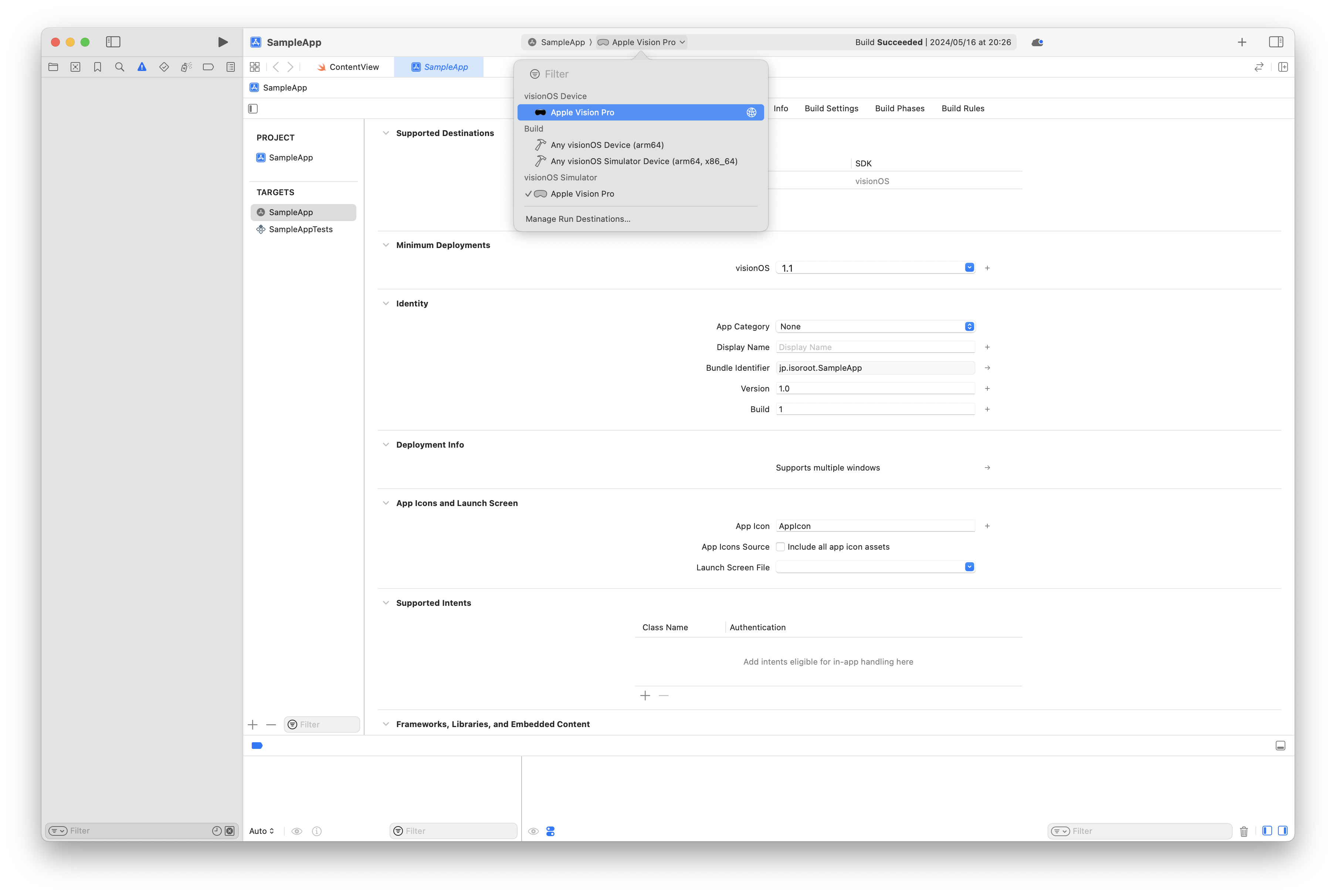
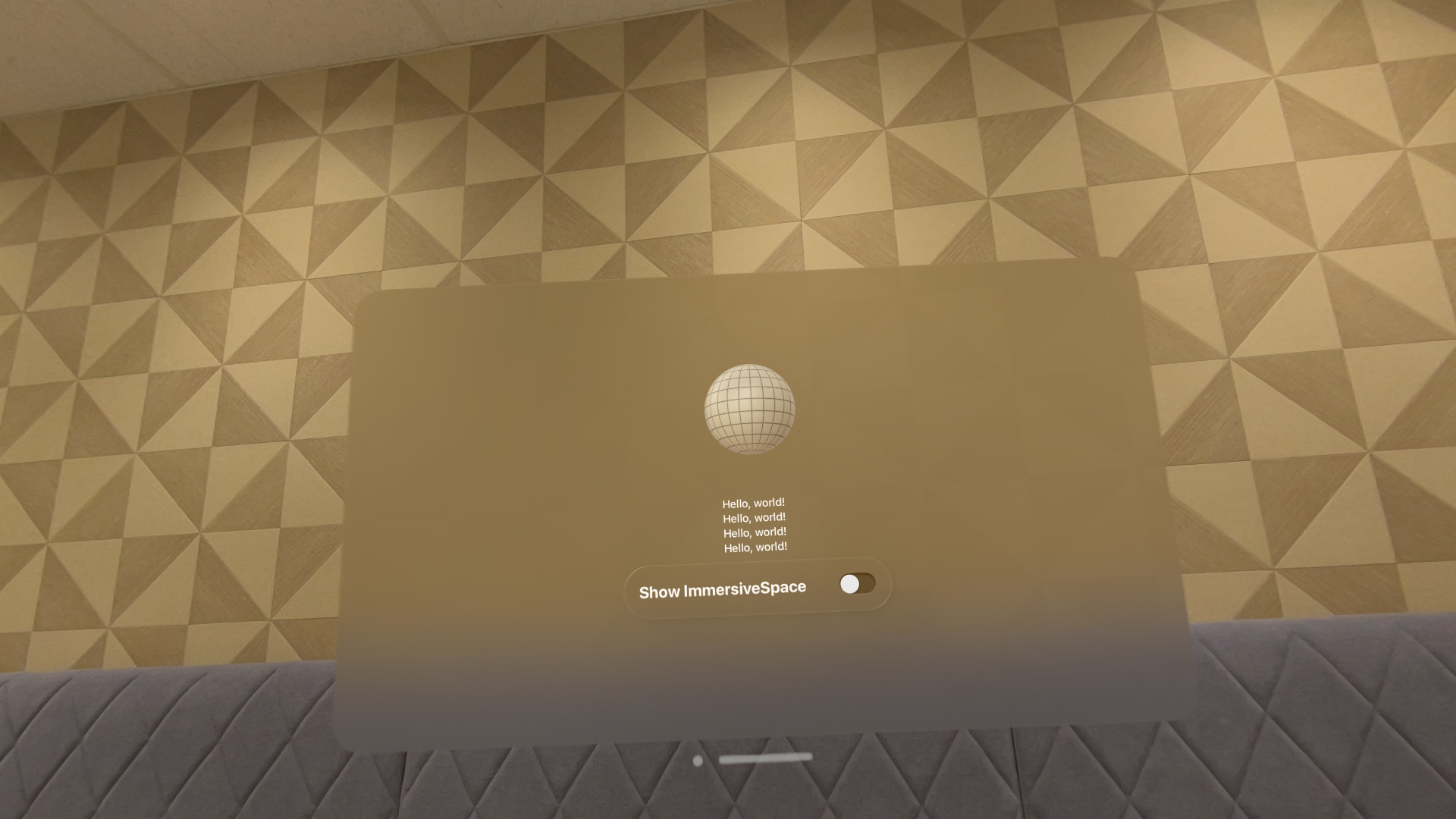
Show ImmersiveSpace を ON にすると、球体が現れます。
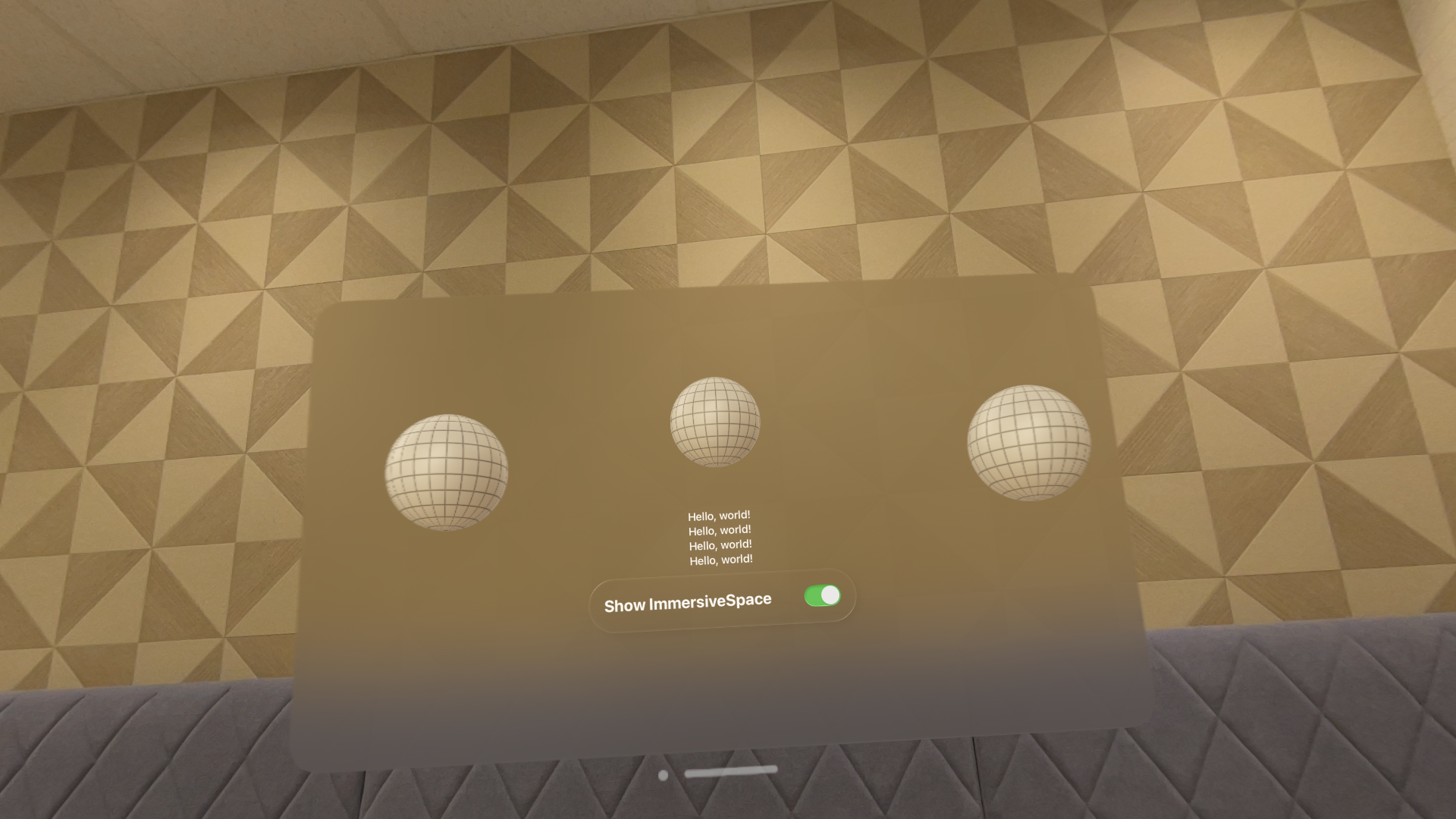
少し横からアプリを見ると、かなり立体感があります!本当に現実世界に球体が浮いているようでした。
※Apple Vision Proを装着したままの移動は十分に気をつけて下さい。
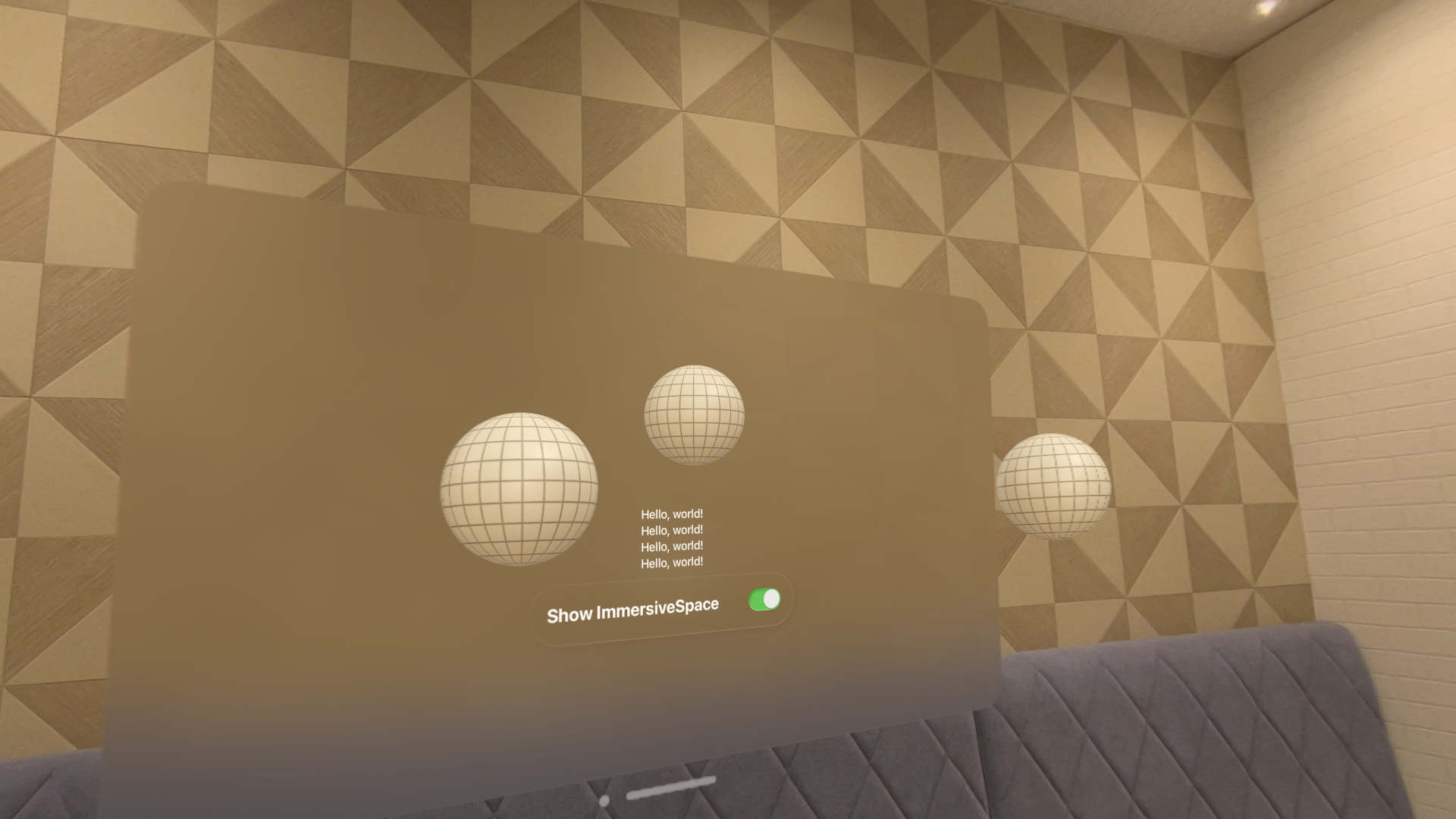
[おまけ]Macのディスプレイとして使う
Apple Vision Pro は Mac のディスプレイとして利用することができます。
今回、Macとの接続確認ができたついでに、ディスプレイ接続も試してみました。
方法1:コントロールセンター
Apple Vision Proのコントロールセンターから、Macとの接続モードを選択します。
↓Control Center を選択
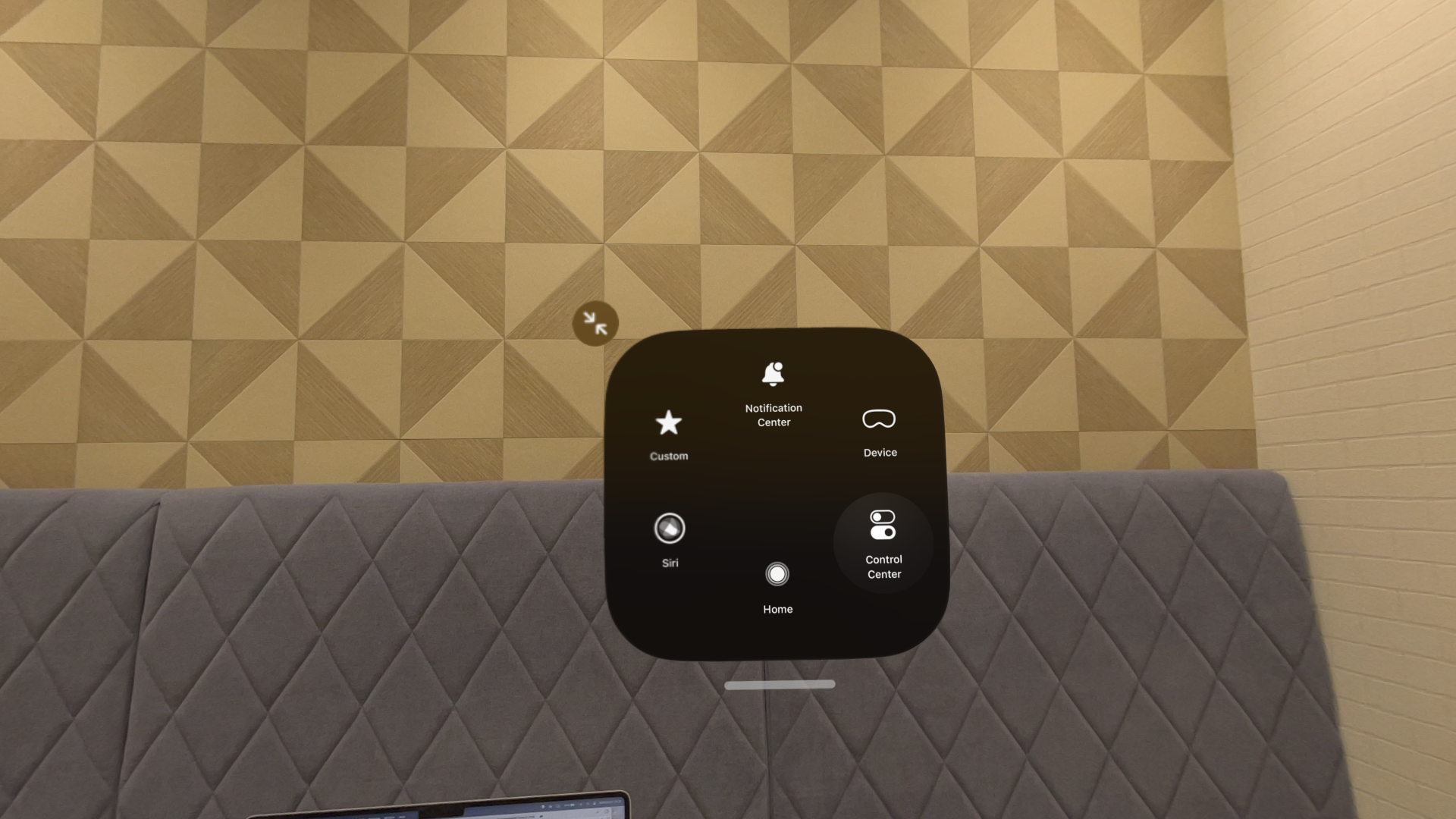
↓下の段の左から三つ目のアイコンを選択
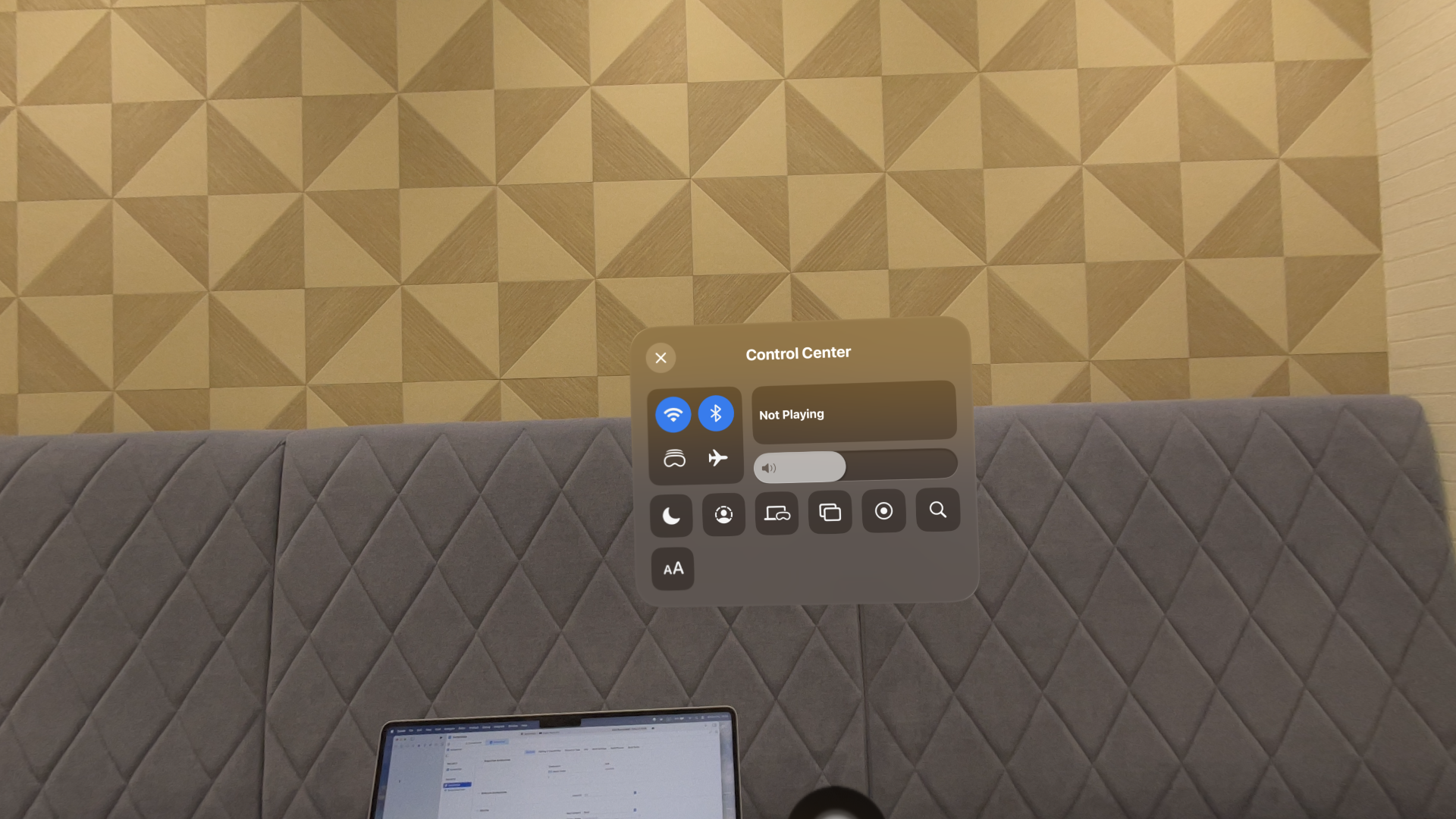
視線を合わせると、「Mac Virtual Display」と表示されました!
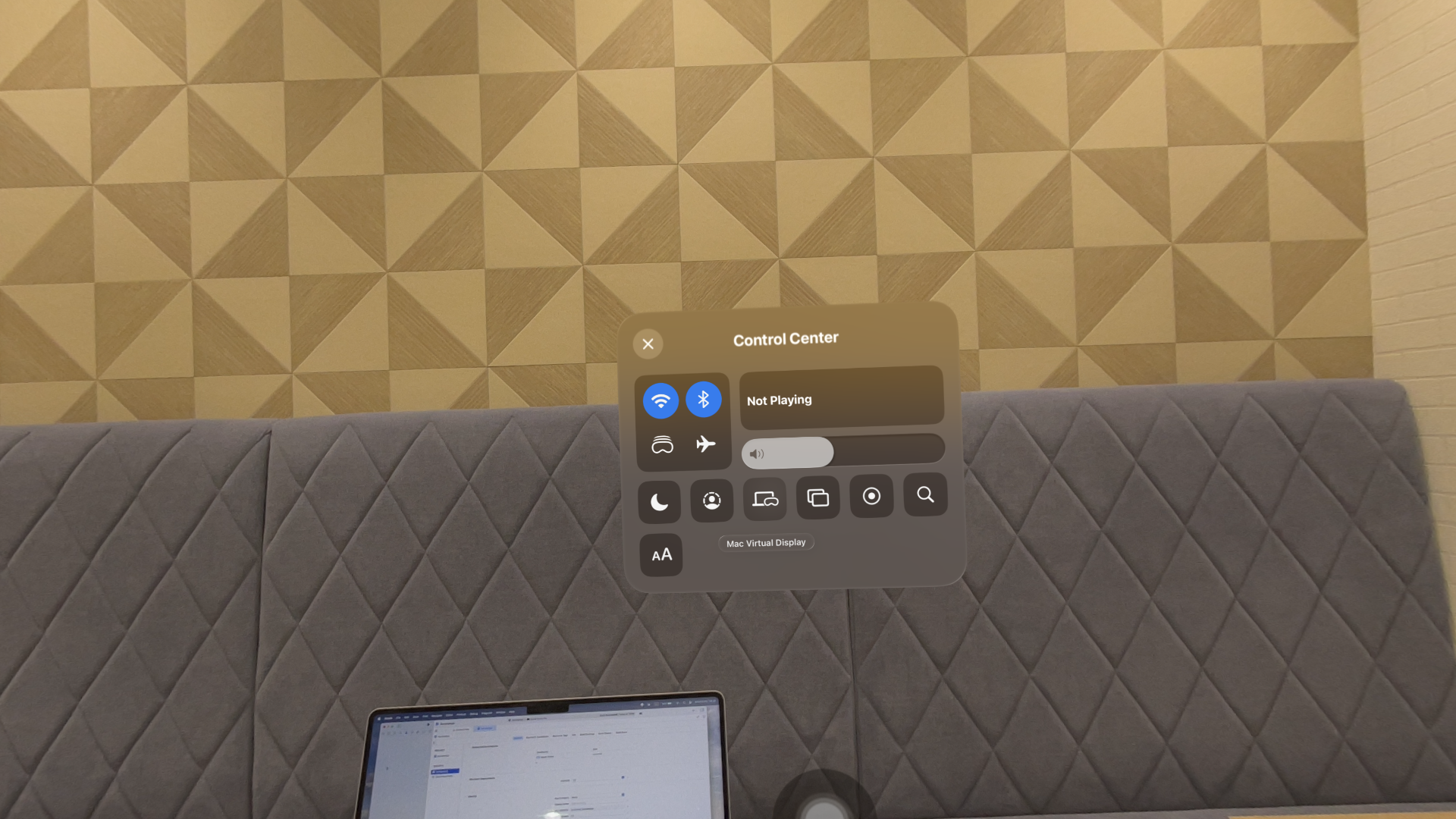
↓Macの候補が出てくるので利用しているMacを選択
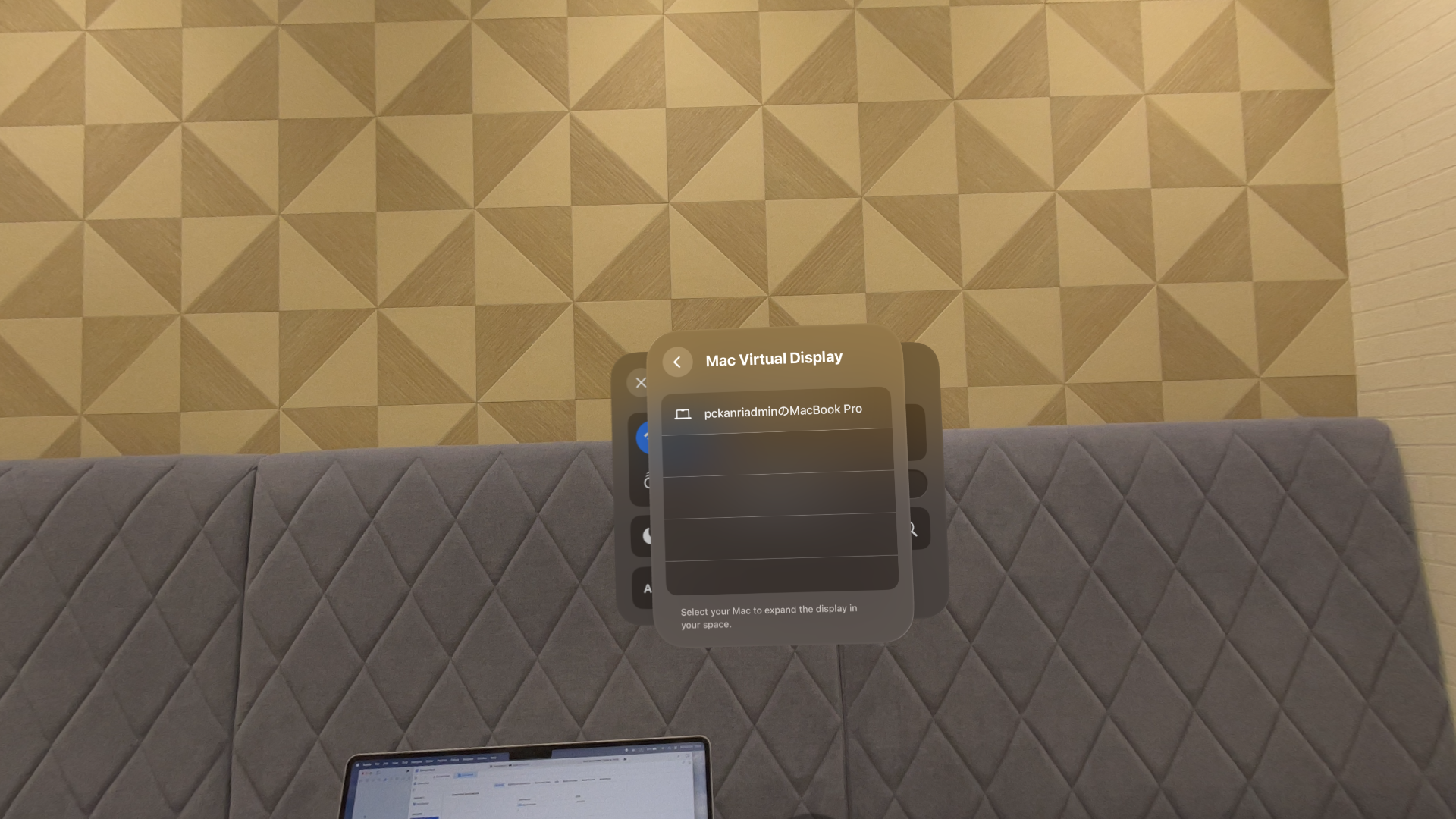
そのまま選択を進めると、ディスプレイ表示が確認できました!
ちなみに、視線に合わせてピント調節されており、それ以外のところはぼやけて表示されるようになっていました。
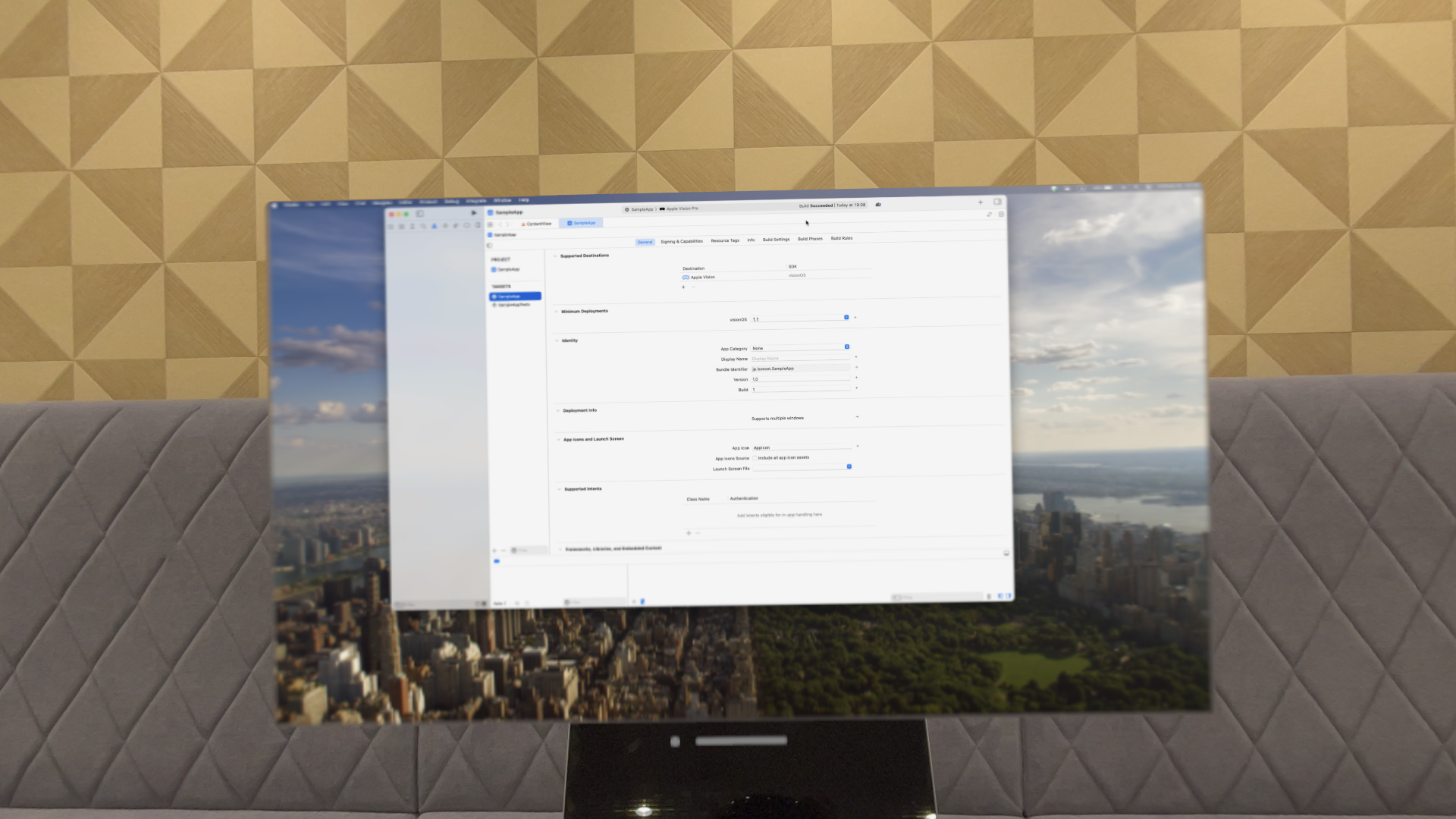
方法2:Apple Vision Pro越しにMacを見る
Apple Vision Pro を装着したまま、Mac を見ると、Macの上に「Connect」と表示されます!
こちらを選択するとすぐに接続ができました。ワンステップでできるのはとても便利ですね
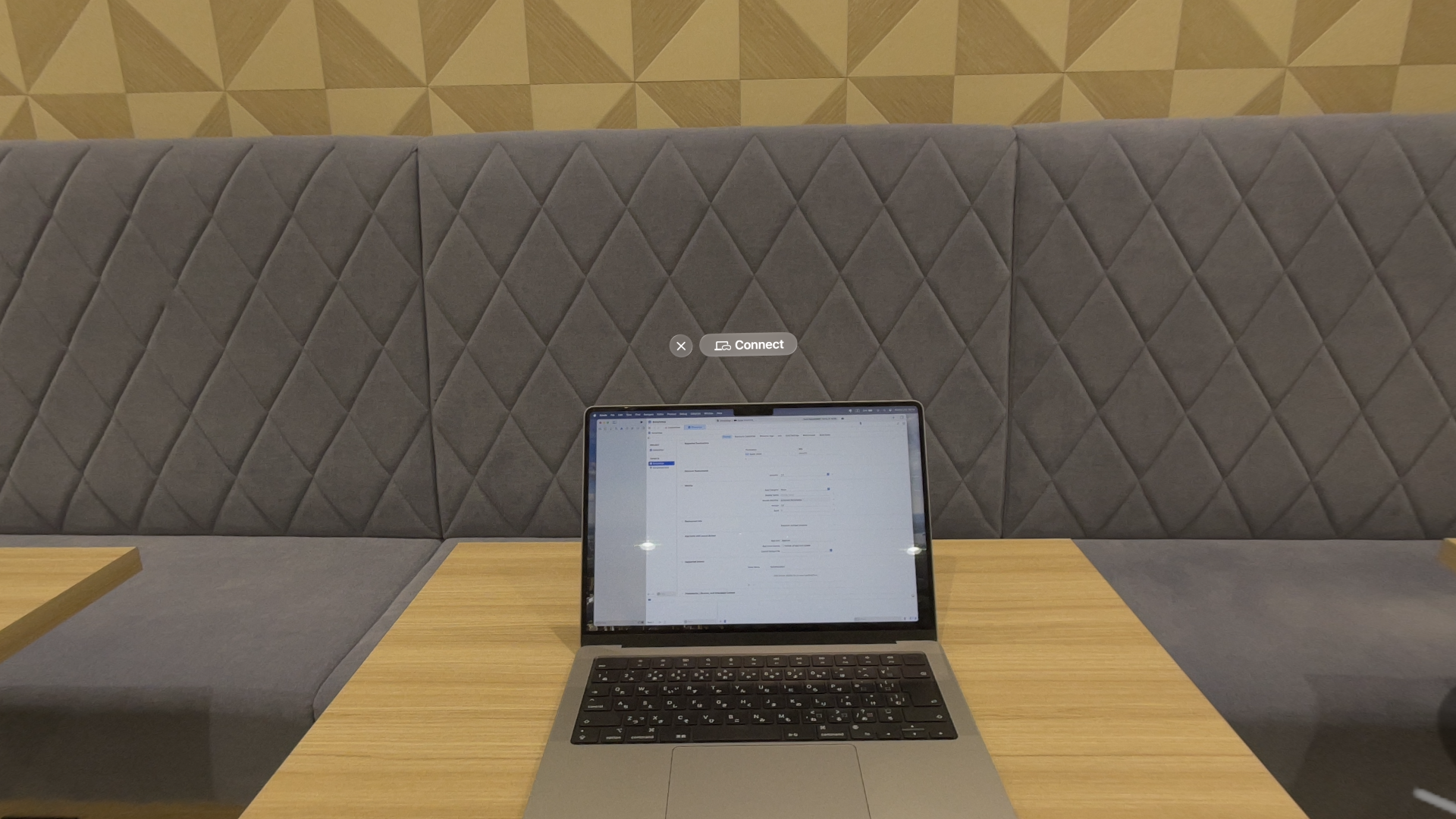
Apple Vision Pro を Mac のディスプレイとして使用すると、Apple Vision Pro をつけ外しすることなく、アプリの開発が可能になります。
ディスプレイ利用しない場合は、実機ビルドのたびに Apple Vision Pro を装着しなければいけないので、
細かな修正 → 動作確認 などの作業をしたい場合にもってこいの機能だと思いました。
Apple Vision Pro をつけたまま開発をする姿はかなり異様ですが、今後はこのようなスタイルが一般的になっていくのかもしれないですね!
ちなみに…
Apple Vision Pro から他デバイスに対してミラーリングもできました!
Apple Vision Proをつけている人の視界を Mac 等を利用して共有することができるようになっています。
iPhone等にも搭載されている機能ではありますが、Apple Vision Pro でやってみると新鮮でした。
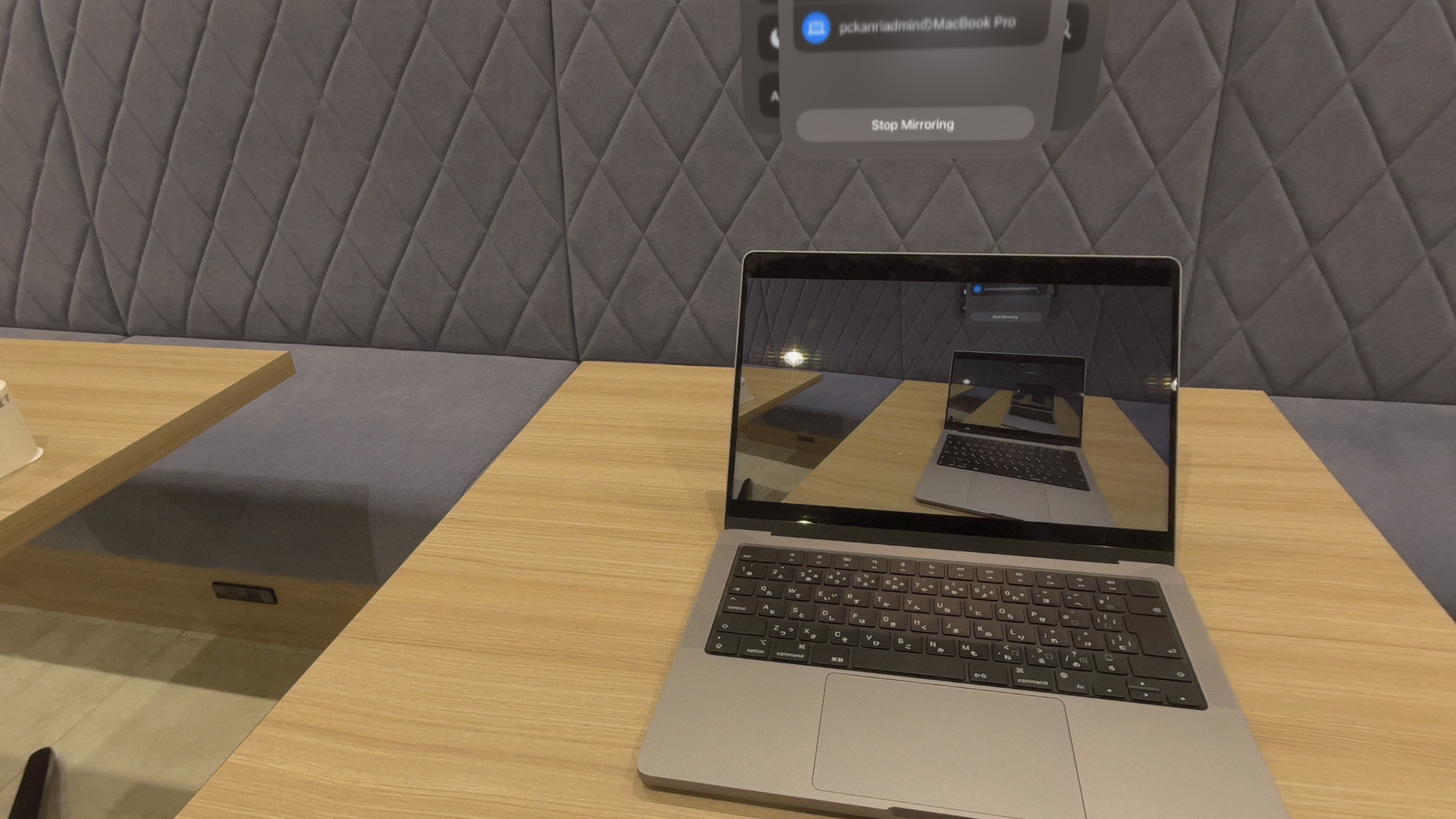
さいごに
今回は、Apple Vision Pro の実機ビルドの方法と注意点について紹介しました。
これでApple Vision Pro の開発環境が整ったため、本格的にアプリ開発を進めていこうと思います。
今後もApple Vision Pro に関する情報をどんどん発信していきますのでお楽しみに!










