GA4レポート周辺備忘録【初級編】

こんにちは。
クラウドソリューショングループのsatokです。
今回は業務で使用したGoogle Analytics 4(以下GA4)について、初学者である私が導入後に躓いた部分を共有します。
GA4を導入したがまだほとんど使用していない方や、GA4に慣れていない方への助けになればと思います。
目次
1.この記事の目的
この記事では、GA4を導入した後に、躓くレポート表示やレポートのファイル出力に関するTipsを紹介します。
「レポートの使い方がわからない」「もっとフィルタをかけた情報が欲しい」といった方の何か助けになれば幸いです。
2.GA4レポートTips
早速ですが、GA4のレポート表示周りにおけるTipsを紹介していきます。
各種レポート画面でのフィルタ
ここではレポート画面でのフィルタのかけ方を説明します。
フィルタは大きく分けて2通りの方法でかけることが可能であり、「フィルタ機能」を使用する方法と「比較対象機能」を使用する方法があります。
「フィルタ機能」についてはその名の通りフィルタすることができますが、使用できる画面と使用できない画面があります。
使用できる画面では、主に画面の上部に画像のような領域があるので、その部分からフィルタを設定することができます。
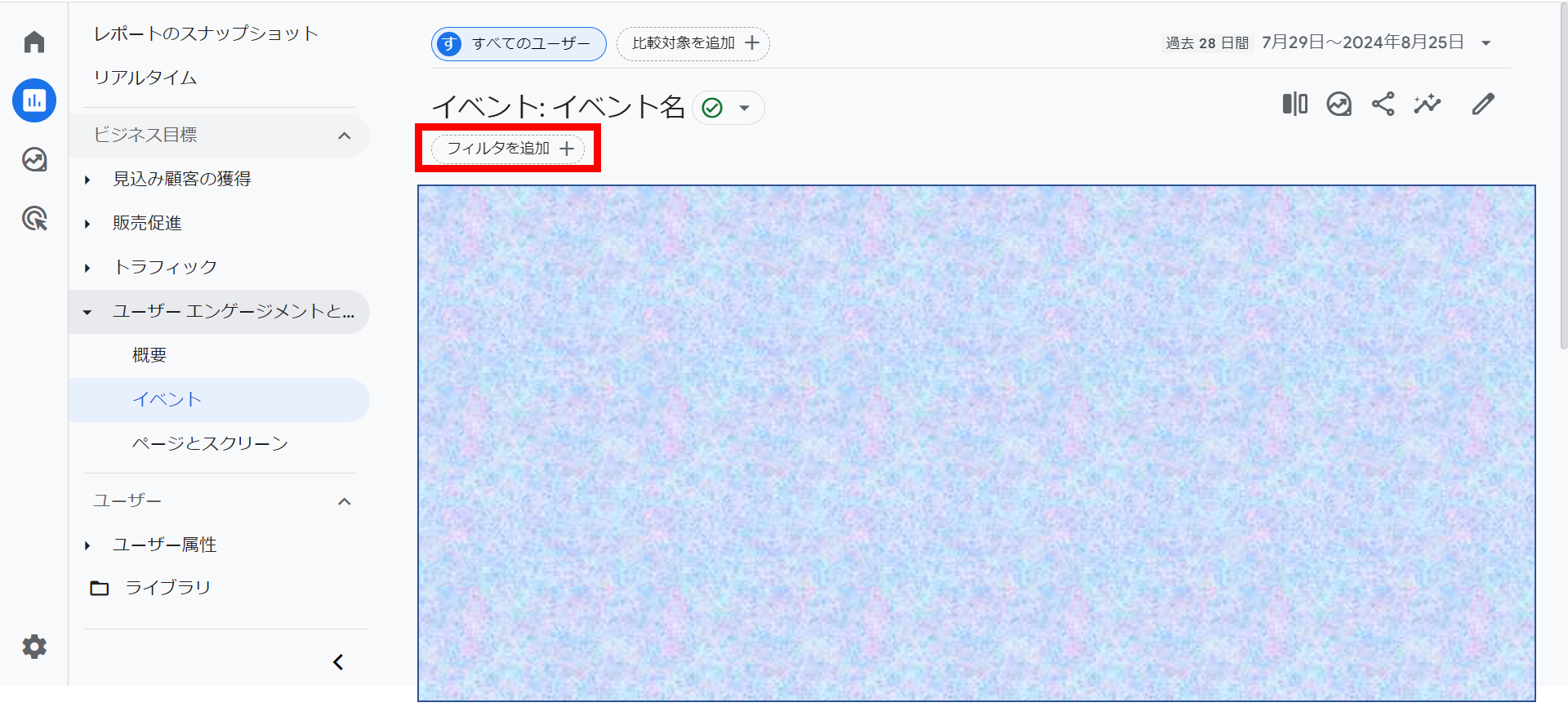
「比較対象機能」については、フィルタとは少し役割が異なりますが、結果としてフィルタと同様の表示を得ることができます。
画面上部にある「比較対象を追加」から、「新規作成」をクリックし、任意のディメンションに対してフィルタをかけたデータを得ることができます。
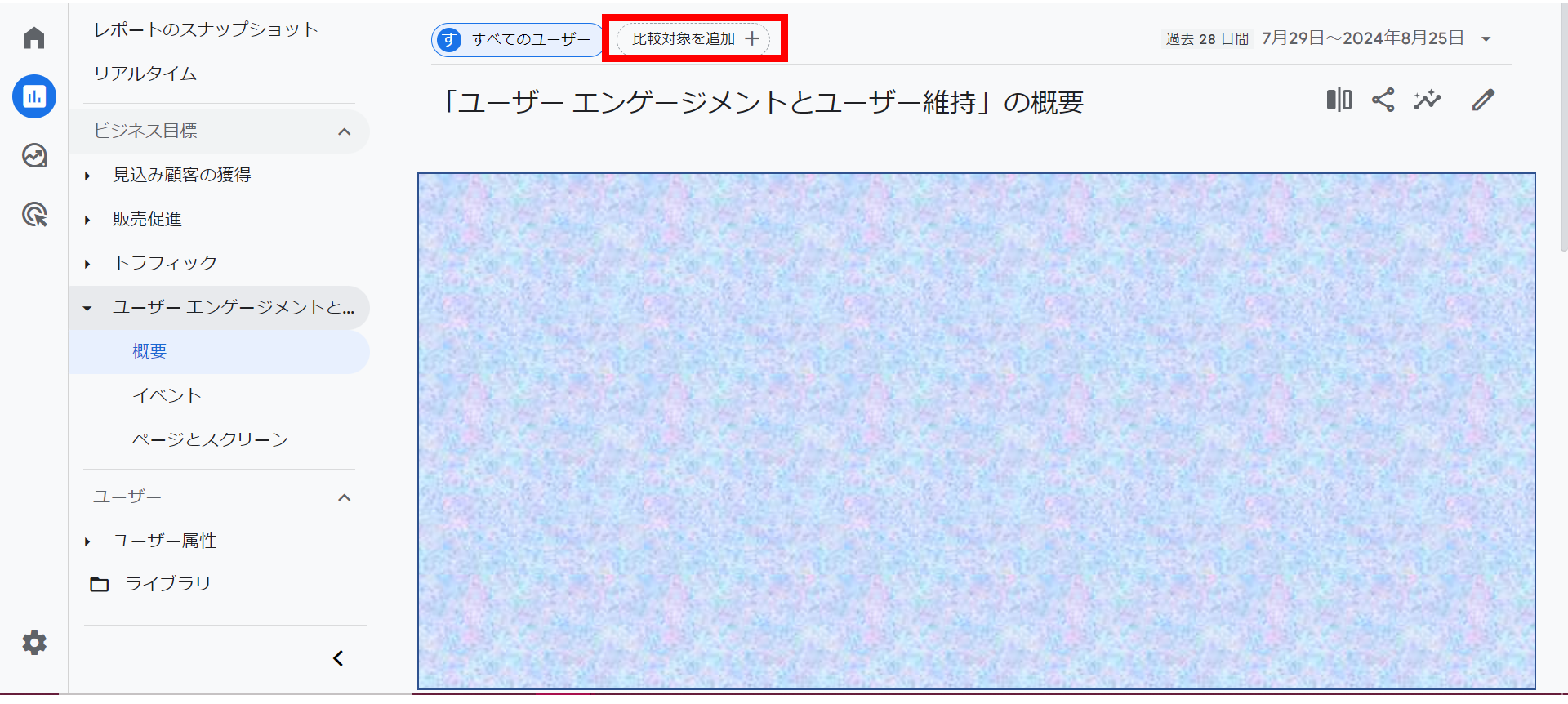
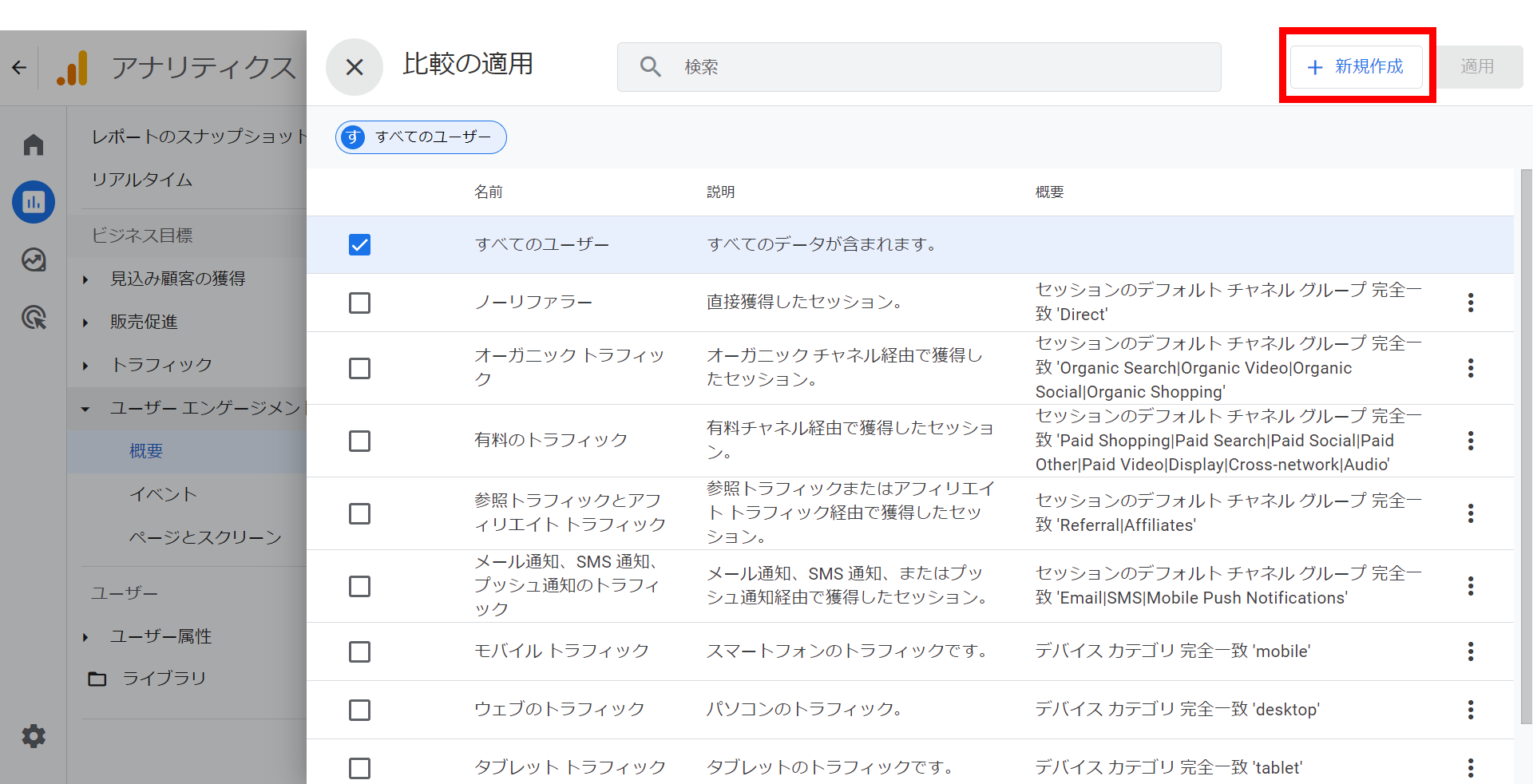
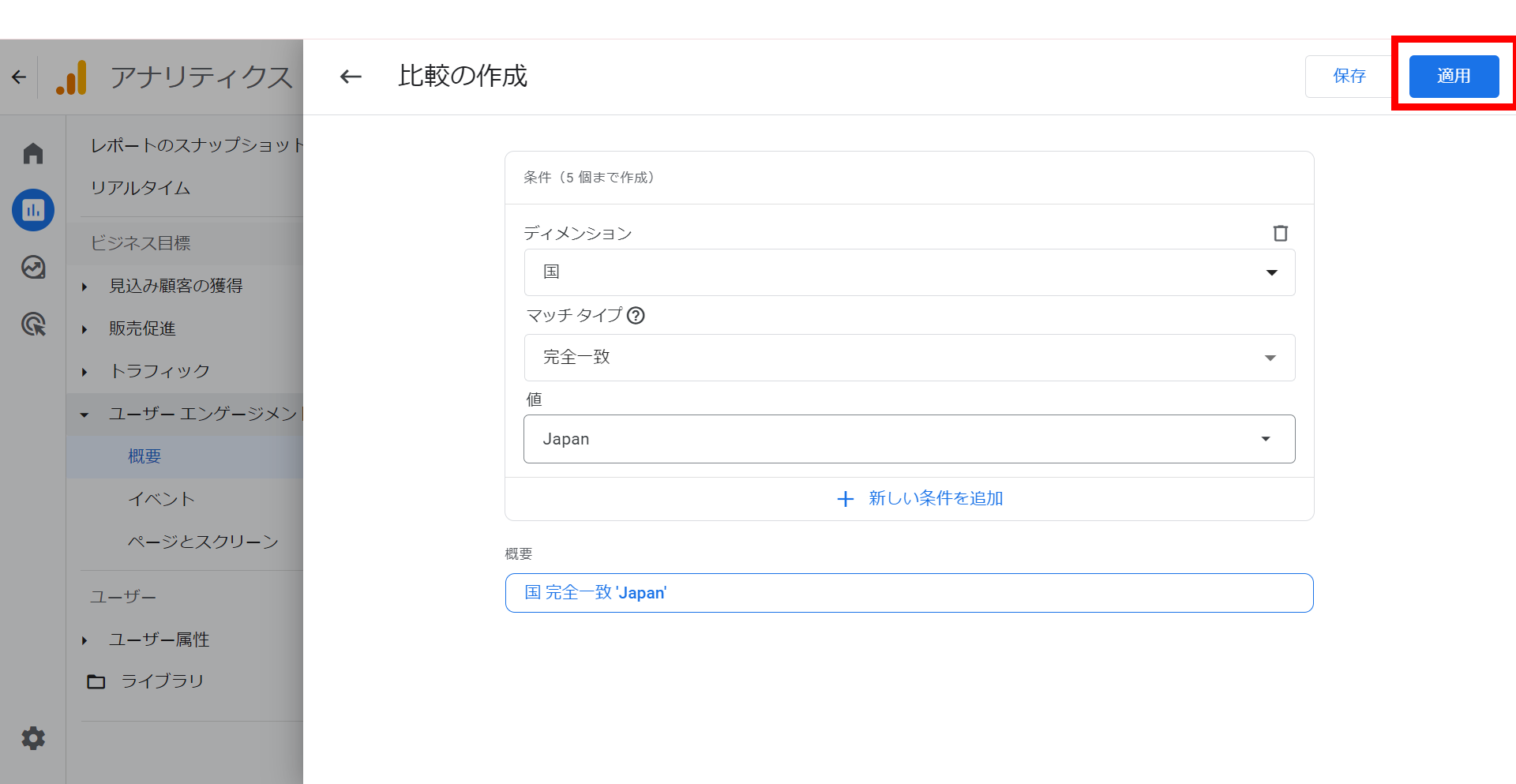

カスタムダッシュボードでのフィルタ
ここまではレポート画面でのフィルタについて説明しましたが、探索画面で作成できるカスタムダッシュボードでのフィルタにも触れておきます。
カスタムダッシュボードでは、設定欄を下にスクロールすることでフィルタを設定する領域を見つけることができます。
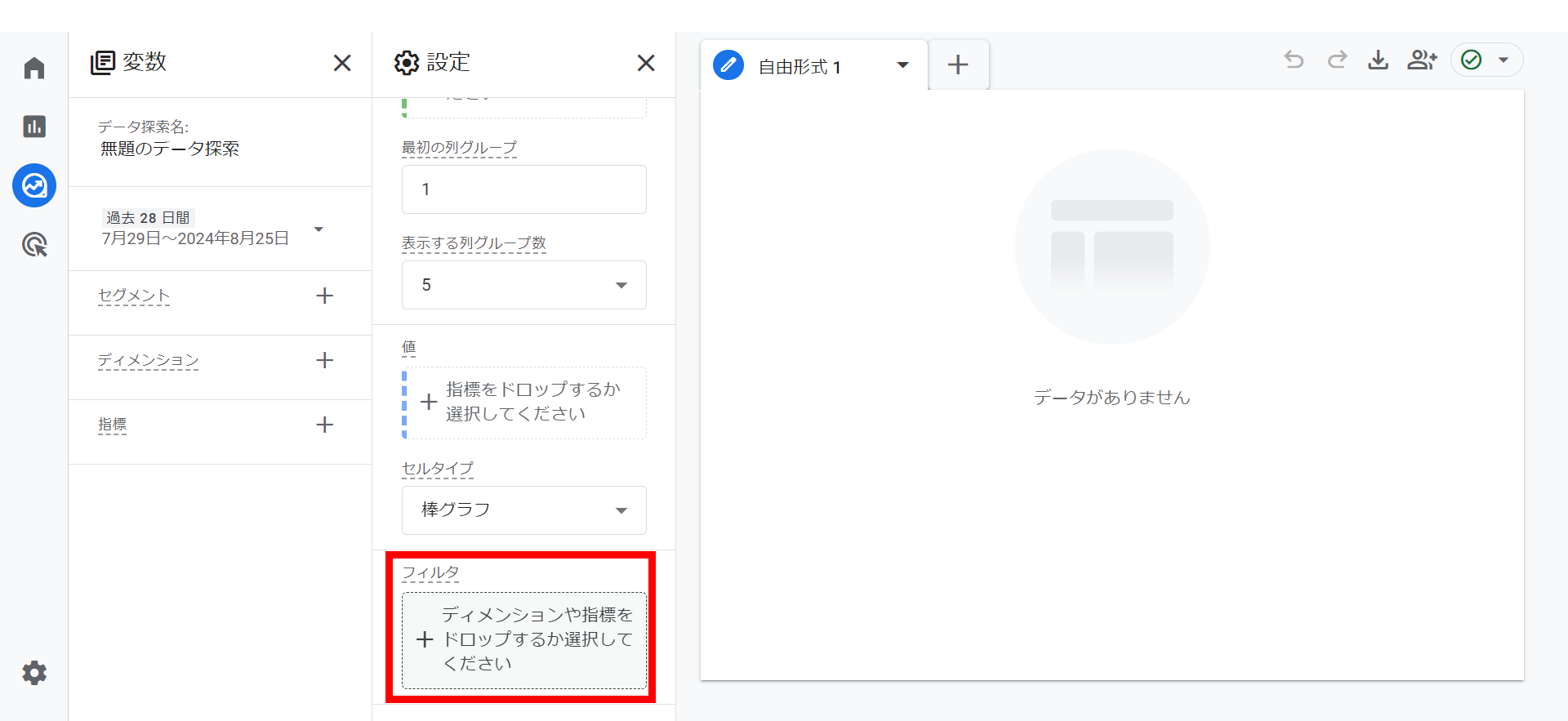
この領域は特に何も設定していないと、クリックでは特に何も反応しません。
ここで何かフィルタを設定するには、ディメンションや指標欄にフィルタをかけたい対象を追加する必要があります。
試しにディメンションの追加を行ってみましょう。
ディメンションの追加ボタンをクリックし、フィルタをかけたいディメンションをインポートします。
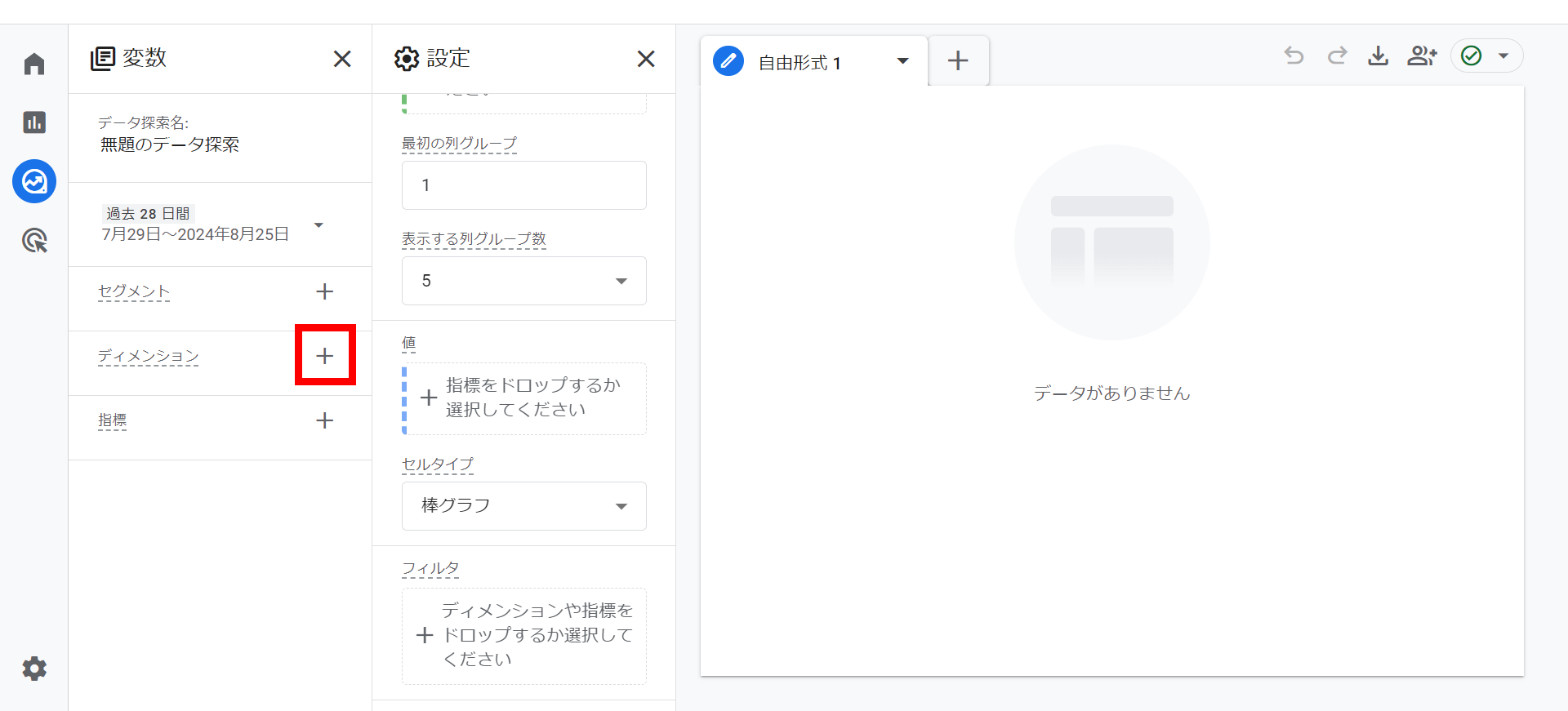
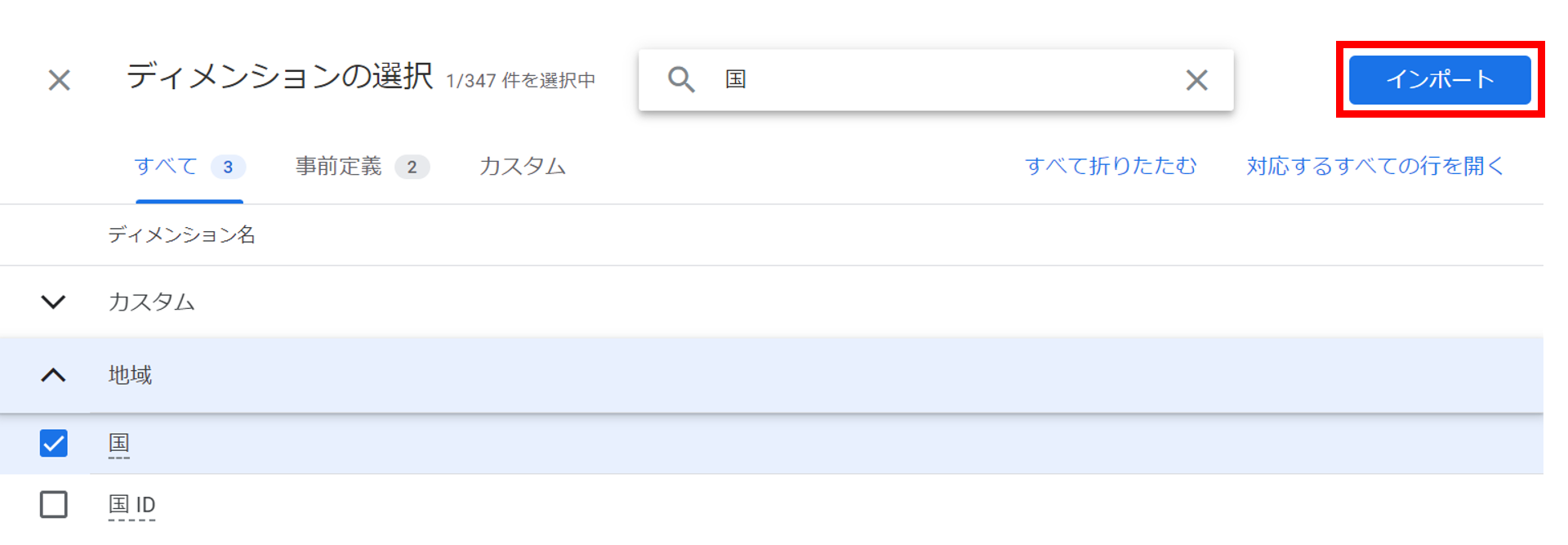
各種レポート画面の出力
続いてレポート画面からデータをファイルへ出力する方法についてです。
レポート画面の右上には4つのアイコンが並んでおり、それぞれ「比較データを編集」「このレポートの共有」「Insights」「レポートをカスタマイズ」となっています。
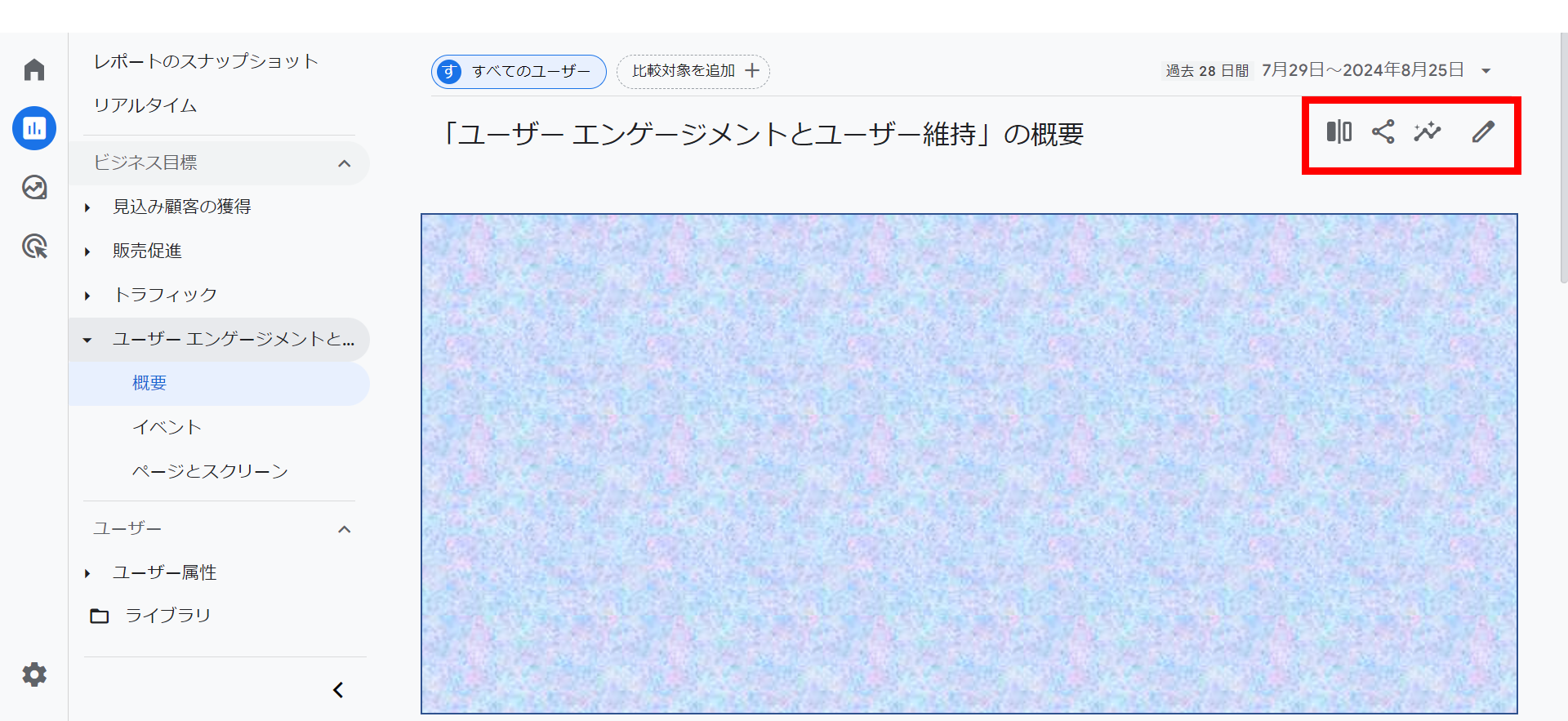
一見するとファイルへの出力は無いように思えますが、「このレポートの共有」をクリックすると、「ファイルをダウンロード」が出現します。
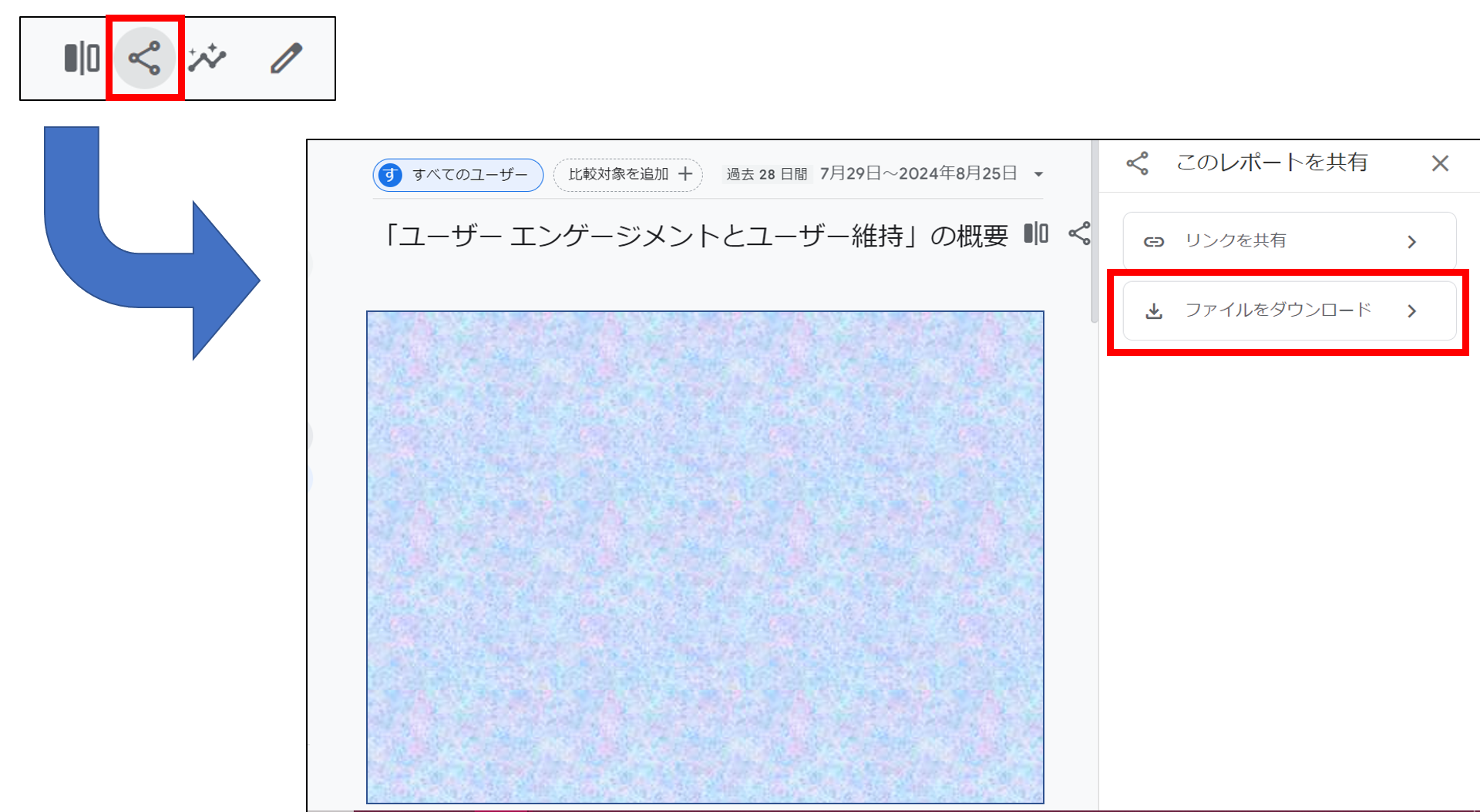
その後は画像のような表示が出るので、用途に応じたファイルを出力することができます。
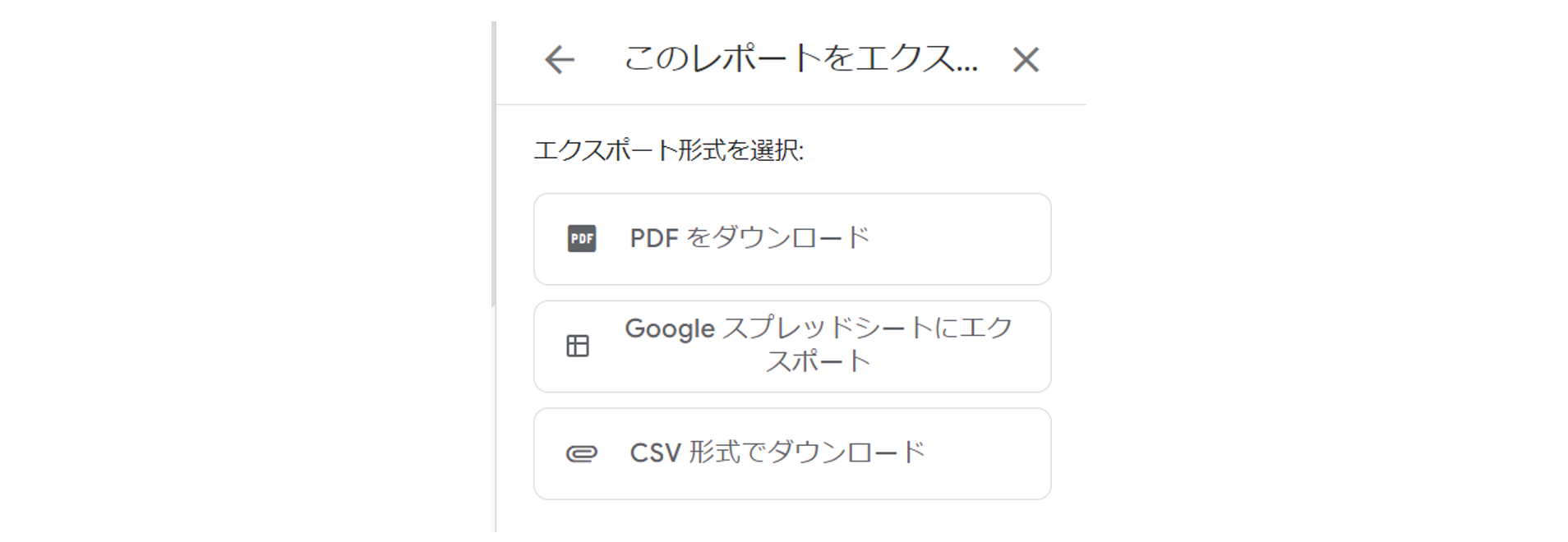
ちなみに、探索から作成できるカスタムダッシュボードでは、画面右上のアイコンからデータをエクスポートできるため、レポート画面より簡単に出力することができます。
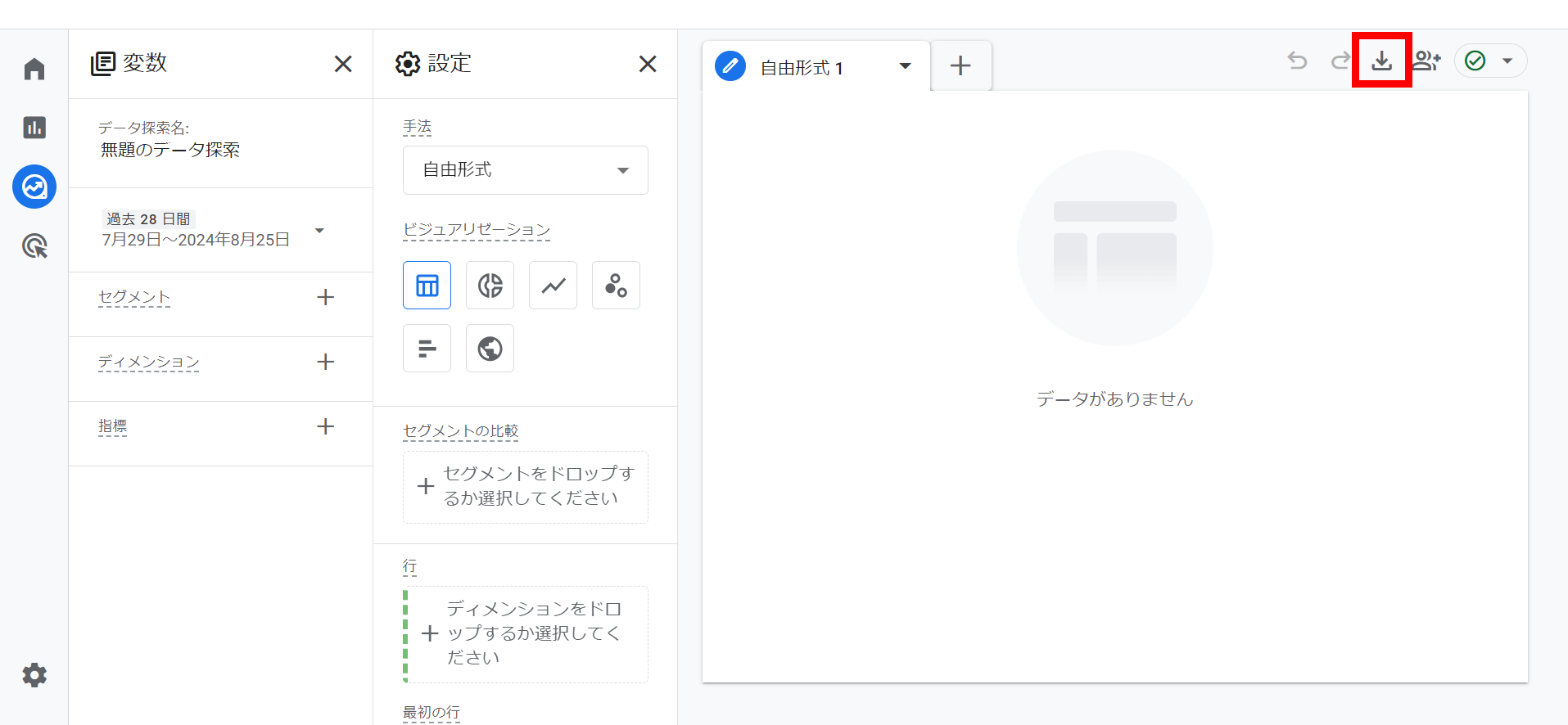
表示期間の調整について
GAのレポート画面やカスタムダッシュボードは一定期間に集計したデータの合計値や推移を表示します。
そのため、表示期間の調整を行わないと意図しないデータを表示してしまうことがあります。
私は以前この設定を失敗したがために、画面にデータが何も表示されない、ということをしました。
以下、実際に調整する際の操作箇所です。
レポート画面では以下の部分で変更ができます。
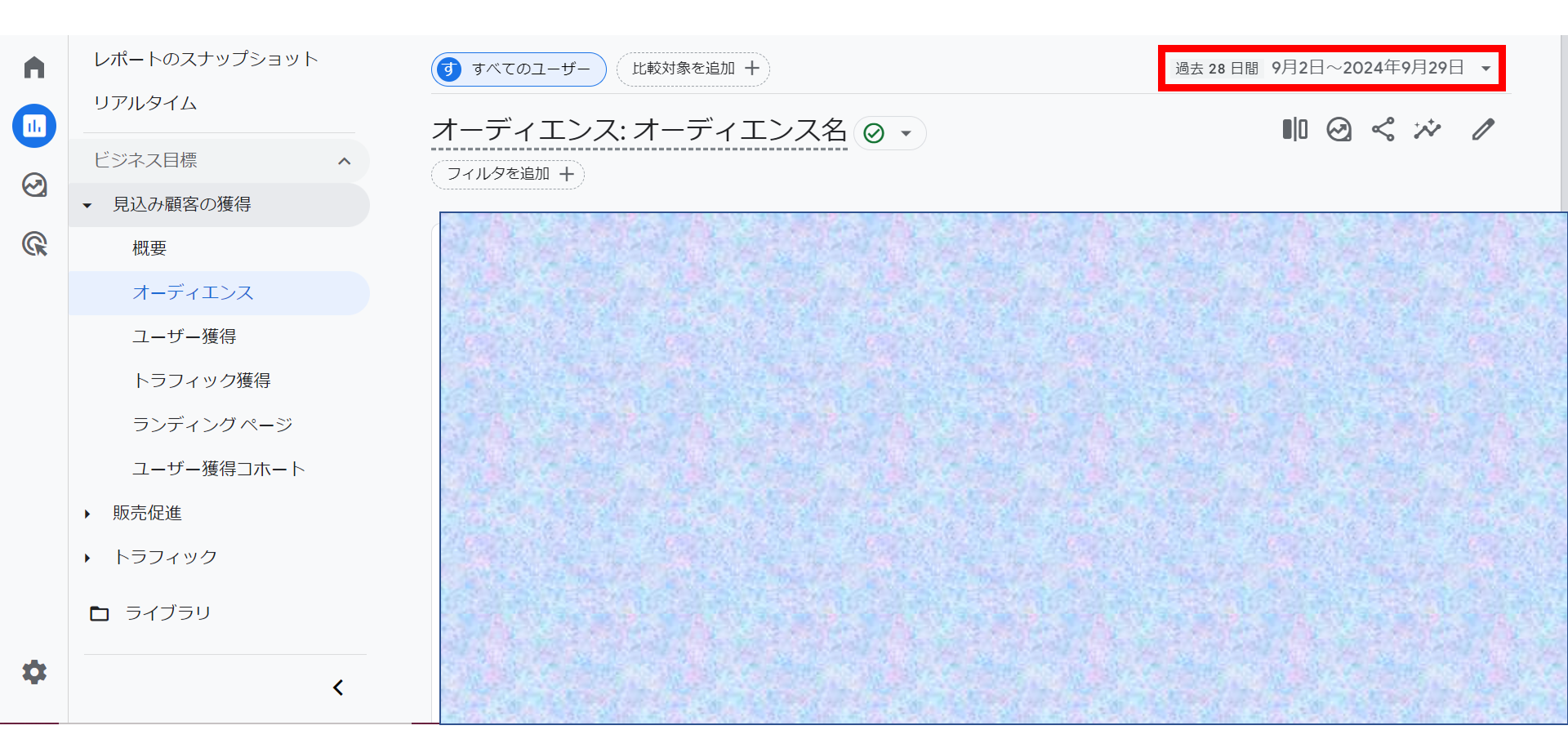
カスタムダッシュボードでは以下の部分で変更ができます。
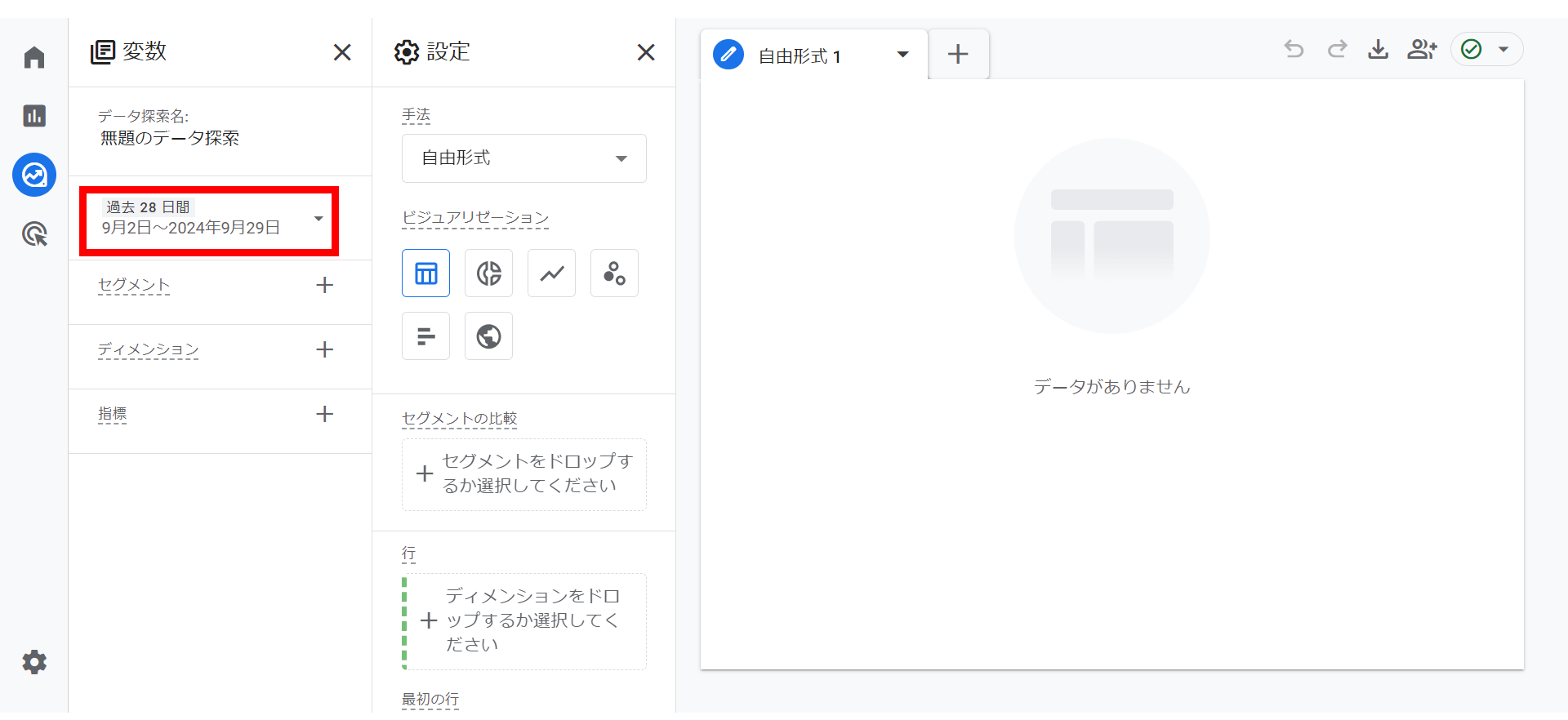
3.まとめ
今回はGA4の初学者がレポート画面やカスタムダッシュボードで躓いた点について紹介しました。
GA4は多機能であるため、細かな部分で様々なデータを抽出することができます。
しかし、この「多機能である」点が初学者である私に、GA4をとても難しいものだと感じさせました。
今では様々な箇所を触り、GA4の特性やできることを理解していくことで自身の欲する表示を再現することができるところがGA4の楽しさの1つだと感じています。
この記事で小さな壁を乗り越え、快適なGA4ライフをお過ごしいただけると幸いです。
また次の記事でお会いしましょう。










