【ローコード】Power Platformを使って勤怠管理アプリを1日で作成

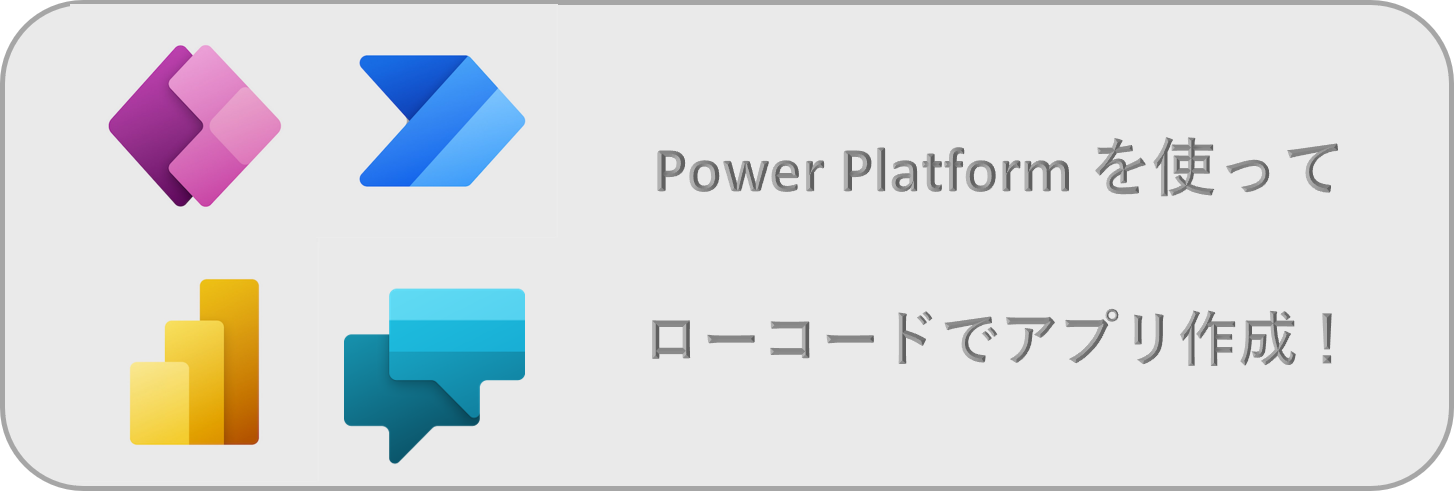
マイクロソフトが提供しているローコード開発プラットフォーム「Power Platform」を使って簡易勤怠管理アプリを作成した記録です。
目次
はじめに
こんにちは。
エンタープライズビジネスグループのmaruoka.nです。
この記事は アイソルート Advent Calendar 2020 19日目の記事です。
今回はマイクロソフトが提供しているローコード開発プラットフォーム「Power Platform」についてみていきたいと思います。
ローコード = プログラミングの記述がほぼ不要 という意味合いですが、ローコードでも実用性の高いビジネスアプリが作成できます。
Power Platformの概要
Power Platformはマイクロソフトが提供する、業務アプリケーションをローコーディングで構築できるプラットフォームです。
【Power Platformに含まれるアプリケーション】
①Power Apps
業務アプリを短時間で作ることを目的としたアプリケーションです。
PowerPointのUIやExcel関数を扱う感覚でアプリケーションの作成が可能で、
作成したアプリはスマートフォン・タブレット・Webブラウザで利用することができます。
②Power Automate
様々なアプリケーションやサービスと連携し、ワークフローの自動化を実現できます。
テンプレートも豊富なため、まずはお試しにテンプレートからワークフローを実行してみるということも可能です。
③Power BI
データ収集および分析を目的としたビジネスインテリジェンスツールです。
④Power Virtual Agents
コーディング無しで独自のチャットボットを作成することができます。
加えて、Power Automateを活用することで他のサービスと連携を取ることも可能です。
【Power Platformの利用に必要なライセンス】
・Office365 E1
・Office365 E3
・Office365 E5
・Microsoft365 E3
・Microsoft365 E5
・Microsoft365 F5
・各アプリケーション個別のライセンス
勤怠管理アプリを作成!
今回はPower AppsとPowerAutomateを使用して簡易的な勤怠管理アプリを作成してみました。
1.メイン画面の作成
出勤ボタン、退勤ボタンなどを押すメインの画面はPower Appsで作成していきます。
ホーム画面より「キャンバスアプリを一から作成」を選択します。
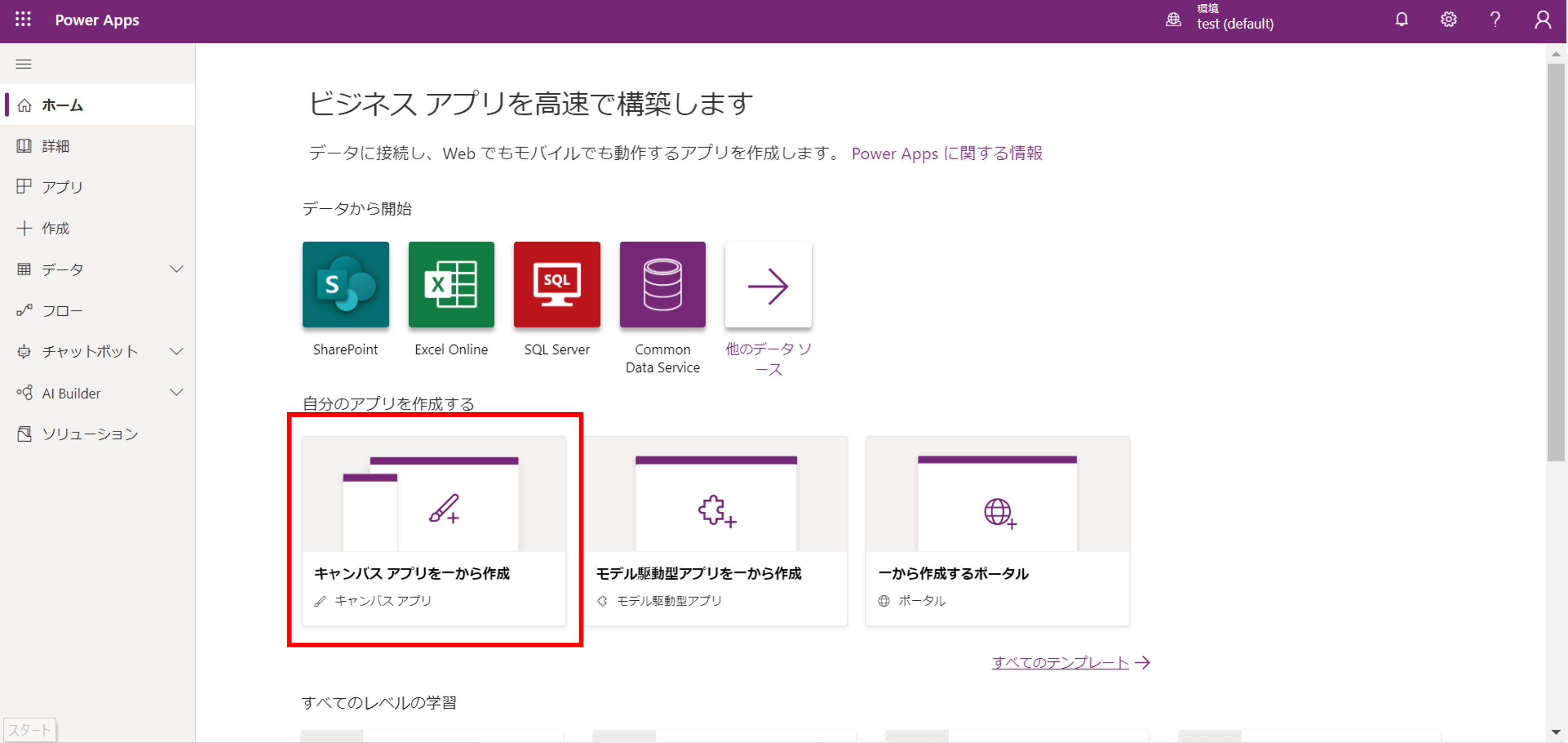
アプリ名とアプリの表示形式を決めます。
形式は以下の2種類から選択が可能です。
タブレット:タブレット利用やWebブラウザからの利用を想定
電話:スマートフォンからの利用を想定
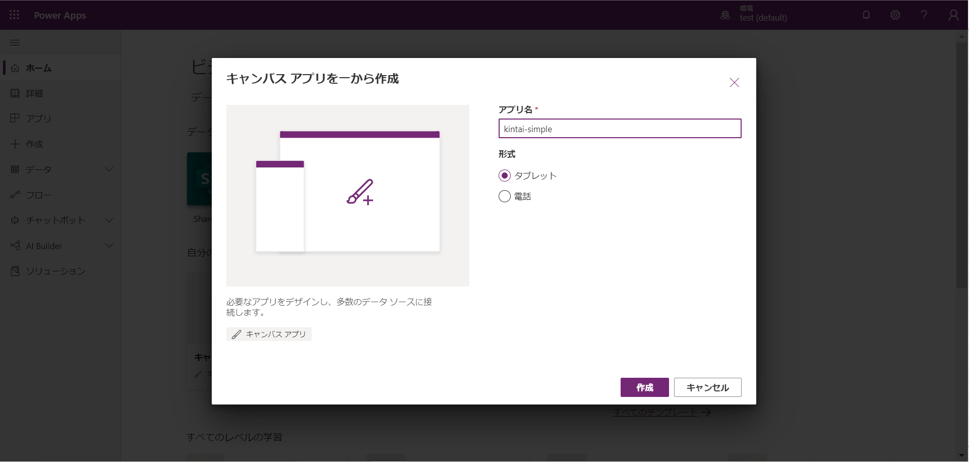
[作成]ボタンを押すと作成画面に移ります。
はじめに、出勤・退勤ボタンを配置していこうと思うので、左上の[挿入]タブ > [ボタン] を選択します。
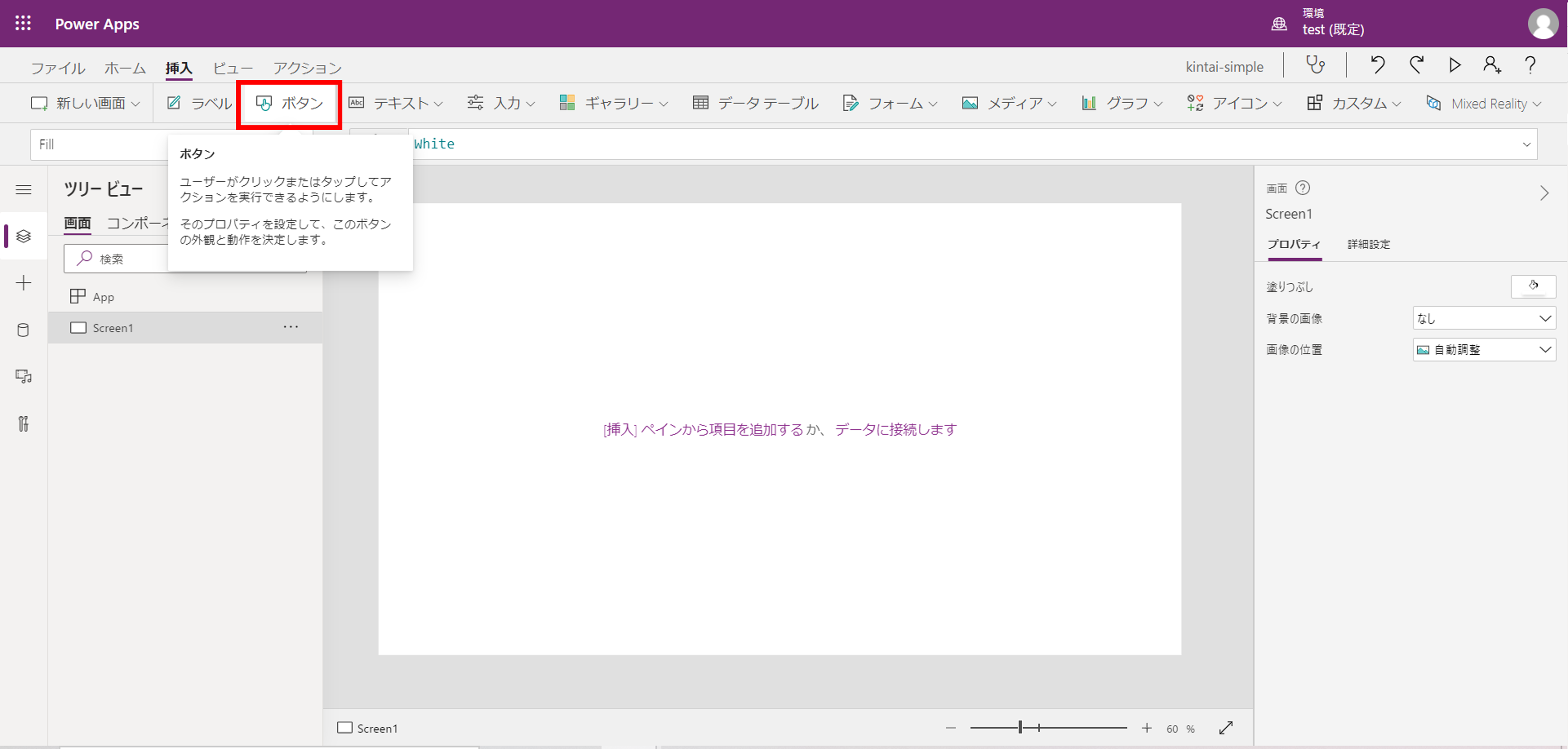
画面上に[ボタン]が現れます。PowerPointと同じような操作感でボタンの配置を決めることができ、
画面右側の[プロパティ]からボタン色の変更やフォントの種類の変更もできます。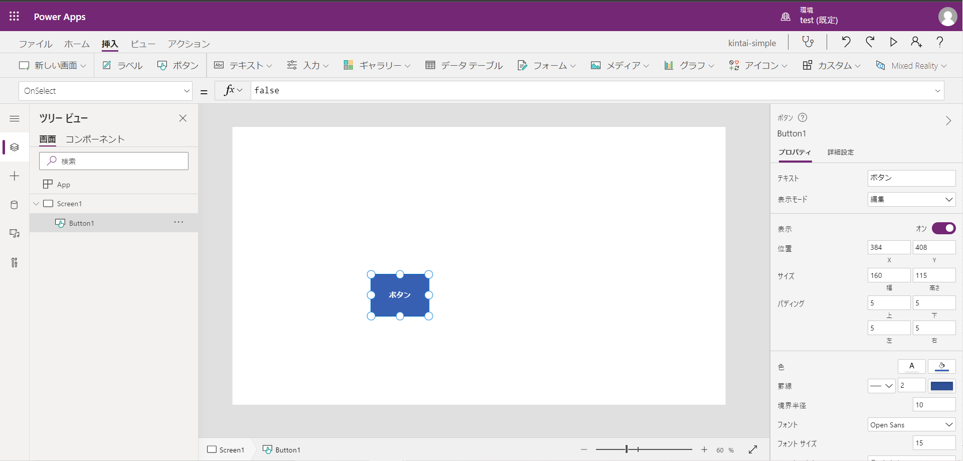
出勤・退勤ボタンを配置したので次は日時表示の部分を作成します。
左上の[挿入]タブ > [ラベル]を選択します。
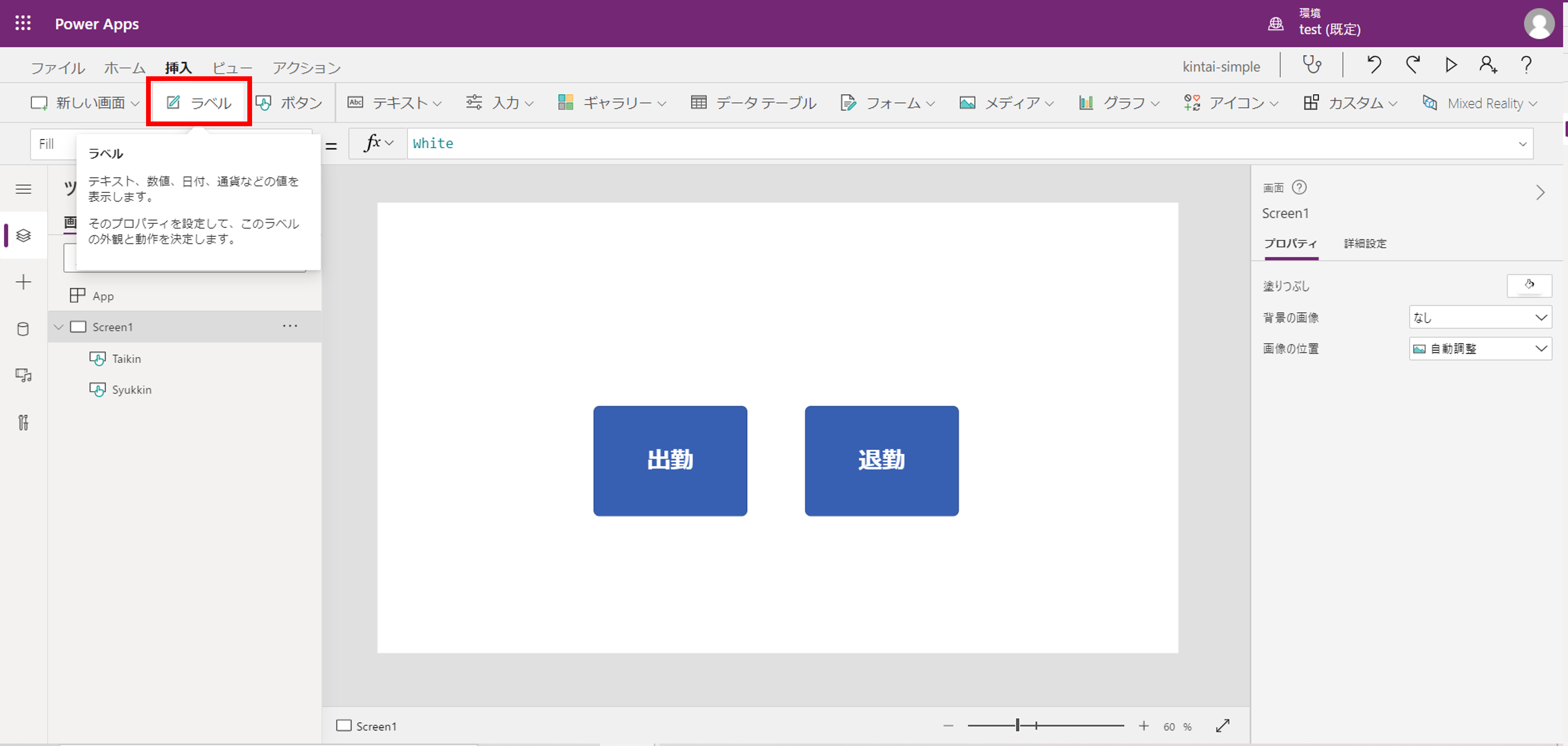
配置位置を決めたら、上部赤枠の部分に現在の日付を取得するために以下の関数を入力します。
Text(Now(), "[$-ja-JP]yyyy/mm/dd")
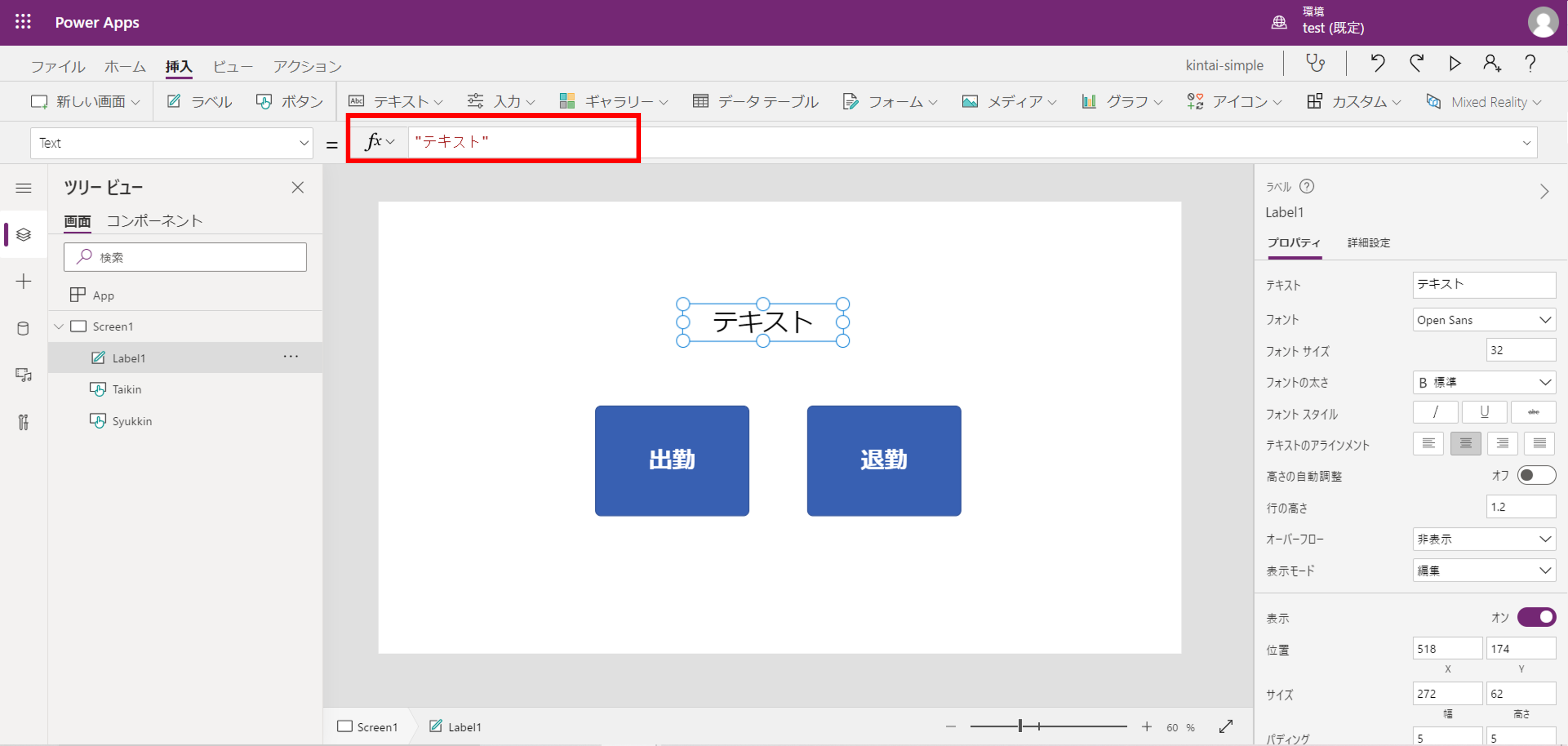
次に秒数がリアルタイムで更新される時計の部分を作成していきます。
左上の[挿入]タブ > [入力] > [タイマー]を選択します。
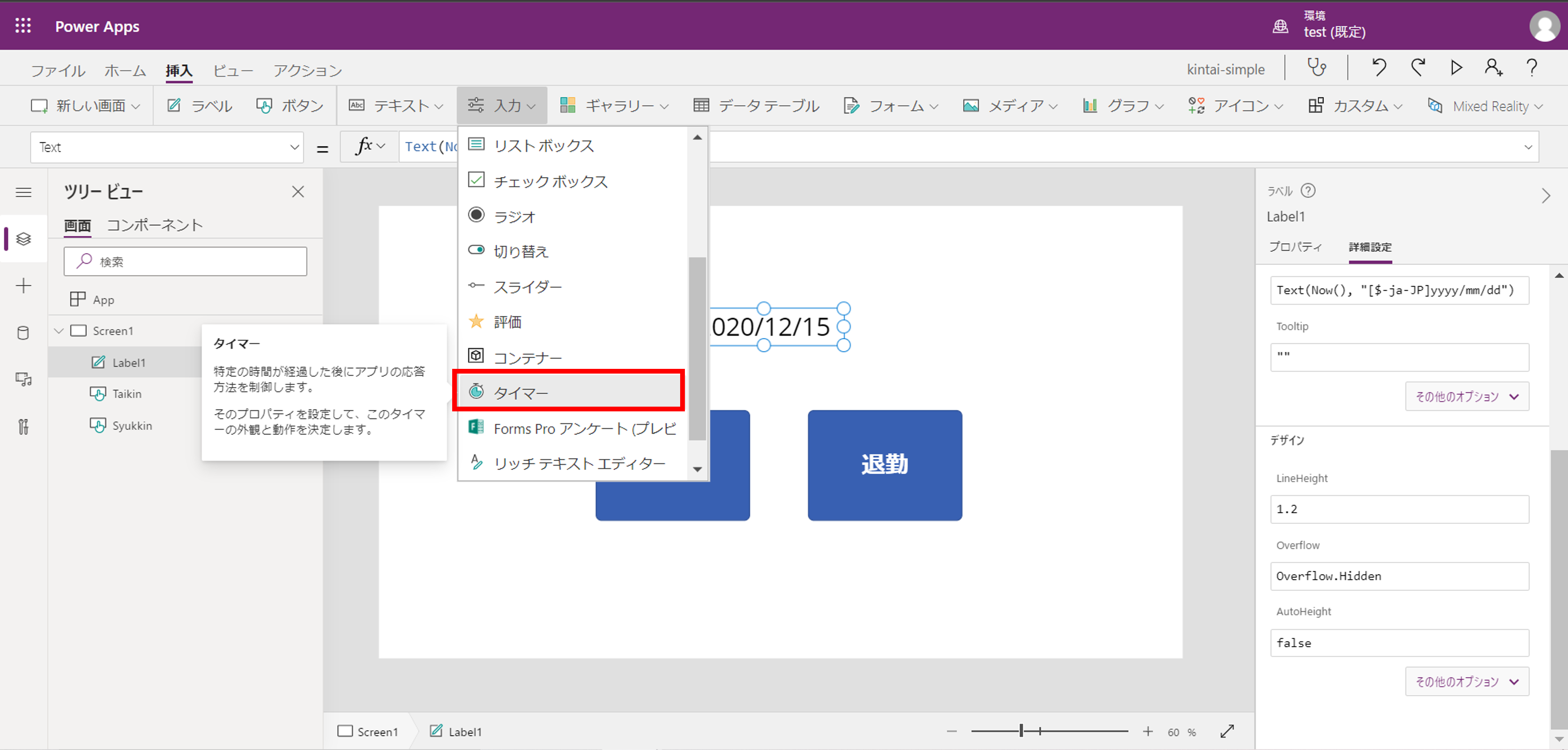
タイマーのプロパティを以下のように設定します。
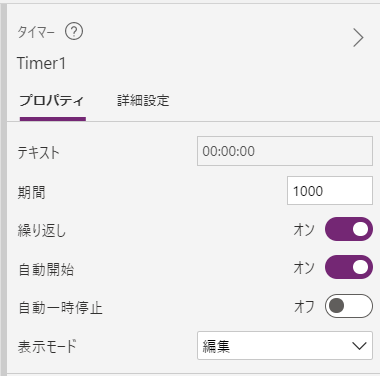
詳細設定タブに移動し、以下のように設定します。
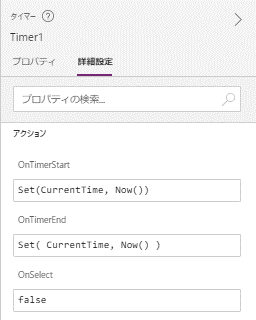
ここで大まかに画面の作成が完成です。
2.ボタン押下後のフロー作成
出勤ボタンを選択し、上部[アクション]タブ > Power Automate > 新しいフローの作成を選択します。
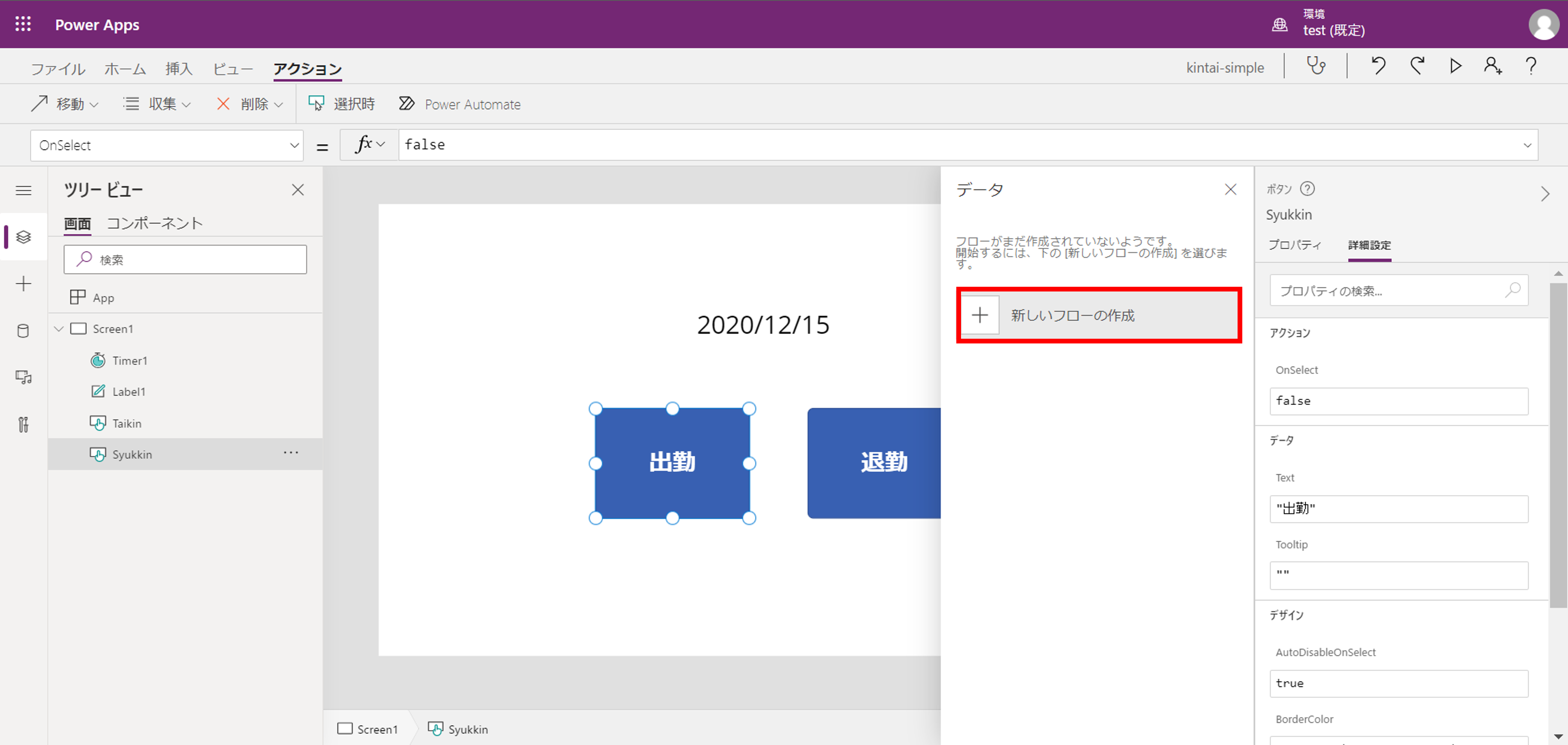
Power Automateの画面に遷移し、Power Appsボタンを選択します。
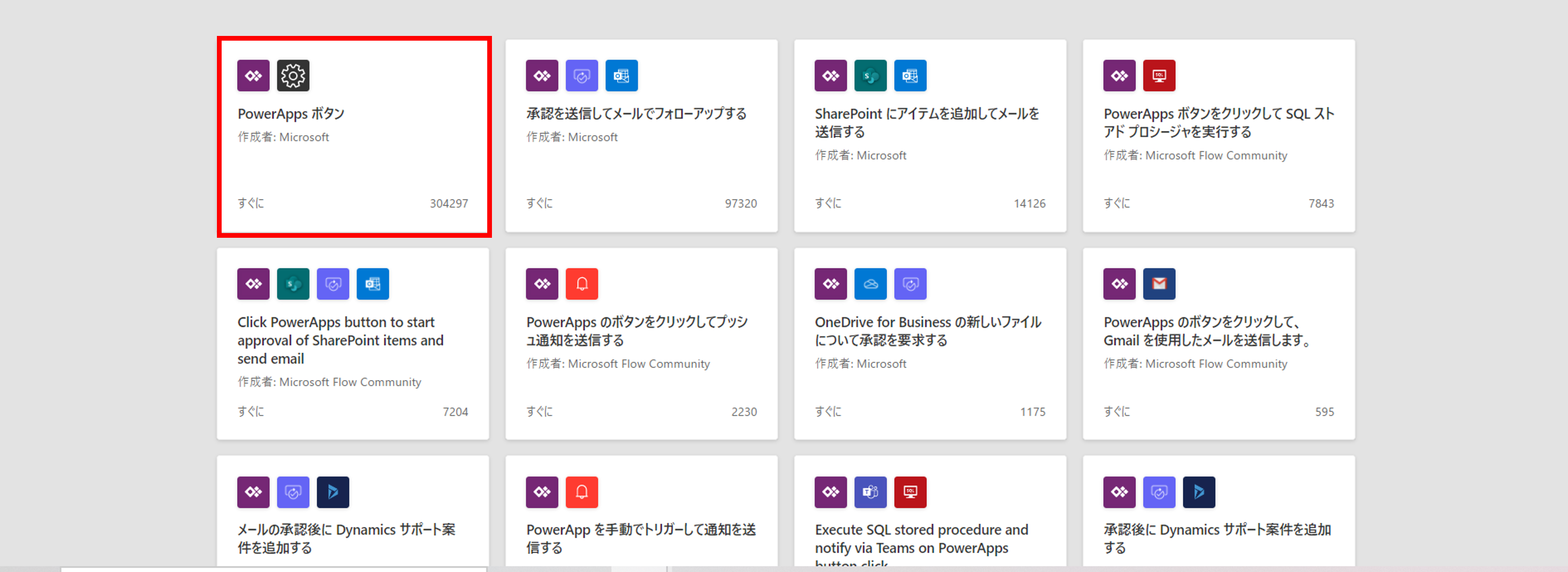
フローの作成画面に遷移します。
ユーザーの登録情報等を関数で取得するため、以下のように設定します。
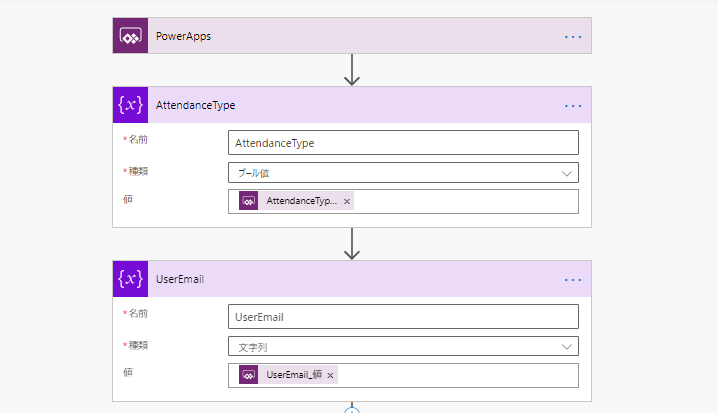
出勤ボタン押下時AttendanceTypeの値がTrue、退勤ボタン押下時AttendanceTypeの値がFalseとなります。
次のフローで以下のような設定をします。
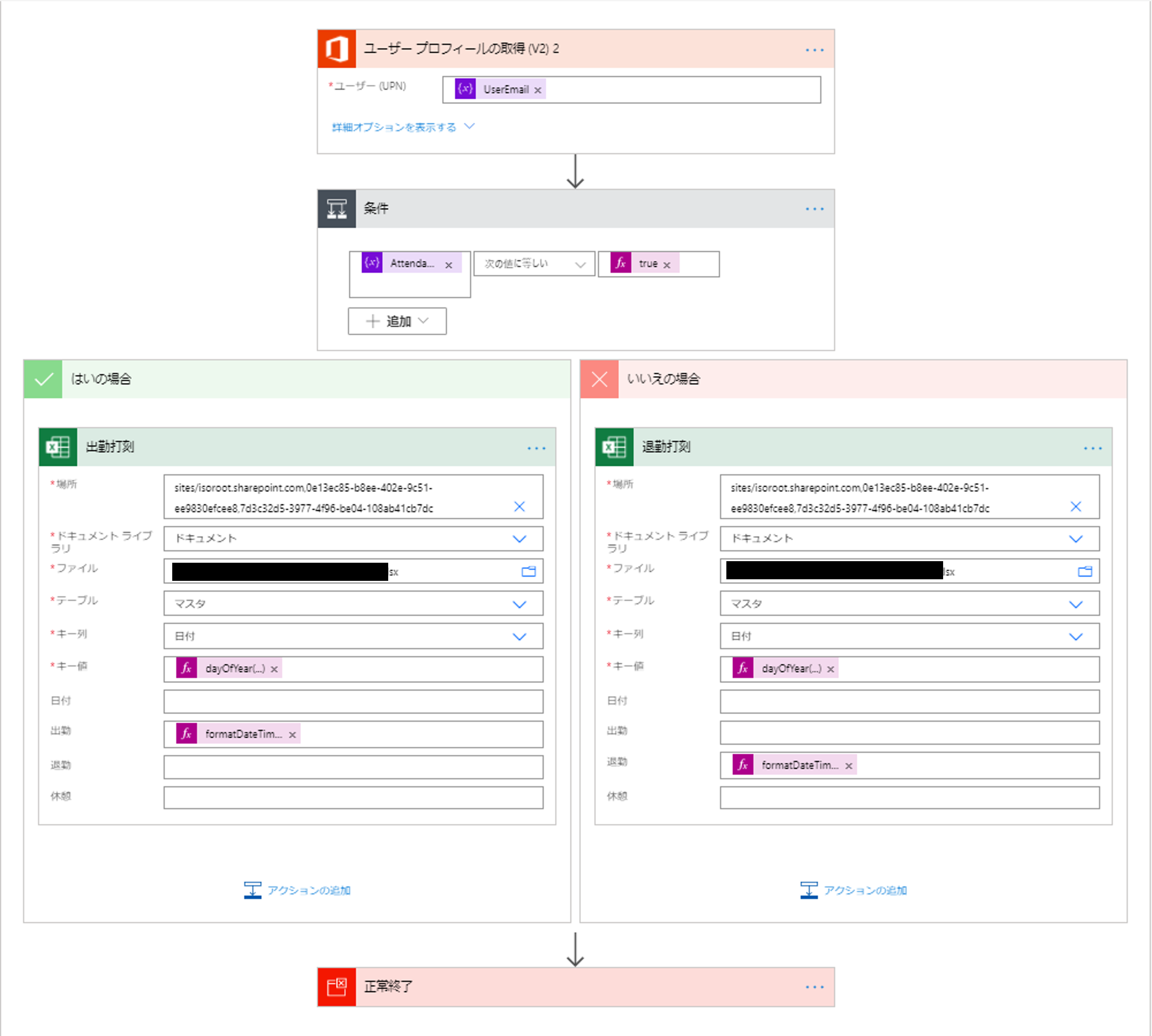
ユーザープロフィールの取得⇒操作中のユーザーメールアドレスを指定。
条件⇒出勤ボタンが押下されたか、退勤ボタンが押下されたかを判定。
はいの場合⇒同一テナントのSharePointにタイムスタンプを記録するためのエクセルファイルを配置しているので、そのファイルに対し出勤時刻を記録します。
いいえの場合⇒出勤時刻を記録した同一にファイルに対し、退勤時刻を記録します。
これでフローも完成しました。
3.動作確認
今回は社内ポータルからの利用を想定し、SharePointに画面を埋め込みました。
同一サイトのドキュメントに、打刻記録をする用のエクセルファイルも併せて配置しています。
出勤ボタンを押下します。
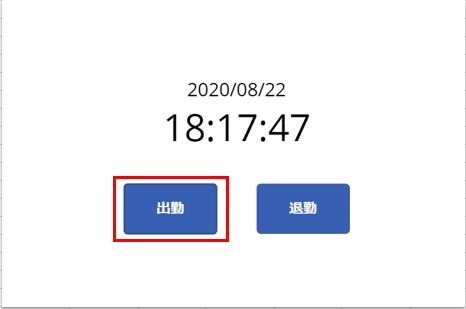
出勤ボタン押下時の時刻がエクセルファイルに反映されました。
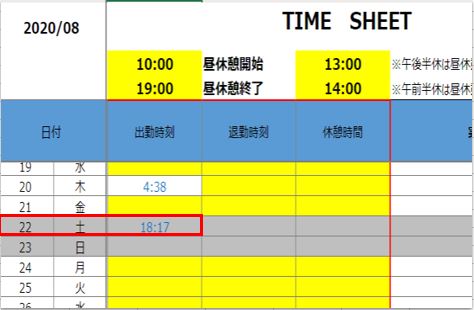
退勤ボタン押下時も同様の仕組みです。
これで簡単な勤怠管理アプリの完成です!
おわりに
ローコードでアプリの作成ができることで、作成期間やコストの大幅削減につながる印象を持ちました。
社内向けのアプリはPower Appsを活用して作成してみるのも良いのではと思います。
勤怠管理に限らず、どのようなアプリが作れるか考えてみるのも楽しそうです。
明日は、urushibata.aさんの【iOS】メンテナンスしやすいview階層の考え方 です。










