【AWS】Amazon WorkSpaces ~実践編~
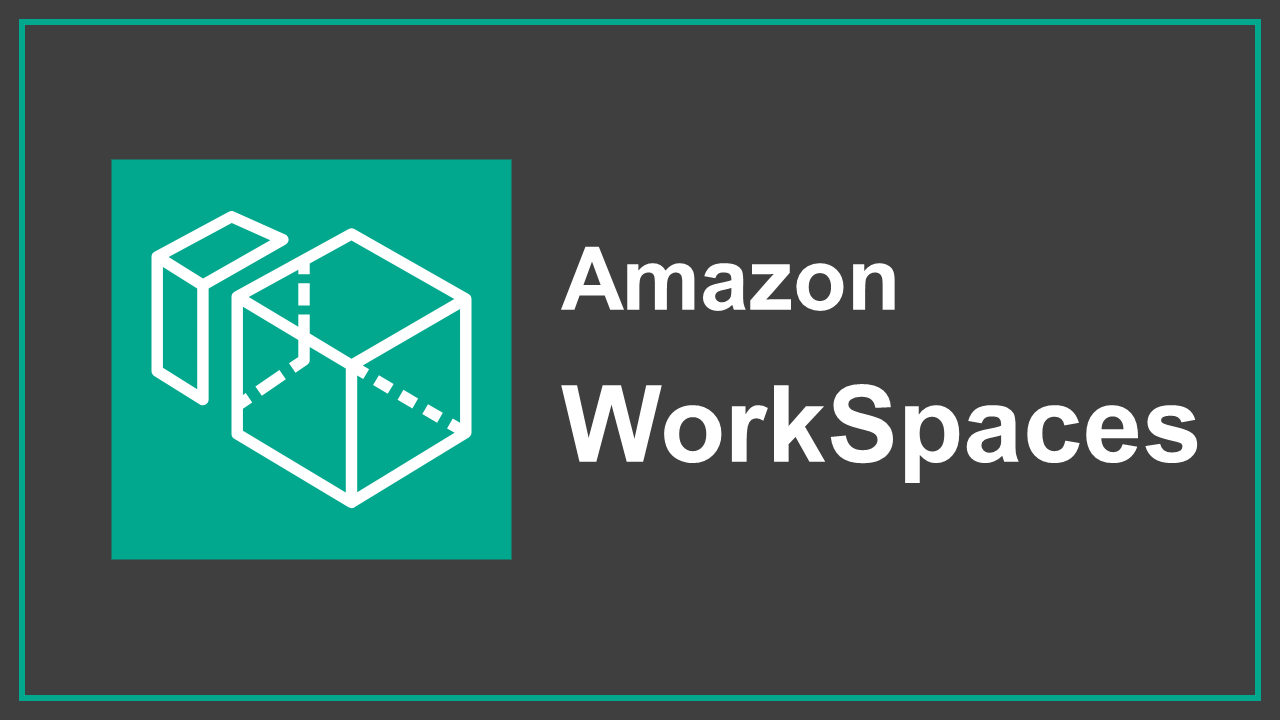
はじめに
みなさま、こんにちは。
クラウドソリューション第2グループ入社2年目のkugishimakです。
この記事ではAmazon WorkSpaces Personalを実際に構築する手順について紹介します。
目次
Amazon WorkSpacesとは?
Amazon WorkSpacesは、AWSが提供するデスクトップ仮想化サービスです。
こちらの概要については「【AWS】Amazon WorkSpaces ~概要編~」をご覧ください。
構築手順
WorkSpaces Persoalを構築手順は以下の2通りあります。
- 高速セットアップ
- 手動作成
今回はどちらの方法も実践していきます。
高速セットアップを使用できるのは一度のみになりますのでご注意ください。
高速セットアップ
高速セットアップは特に前準備は必要ありません。
1. AWSコンソールで「WorkSpaces」を検索しコンソール画面を表示
WorkSpacesのコンソールを表示すると以下のような画面となっています。
画面右の方にある「高速セットアップ」を選択します。
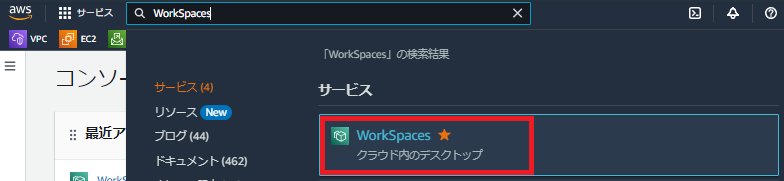
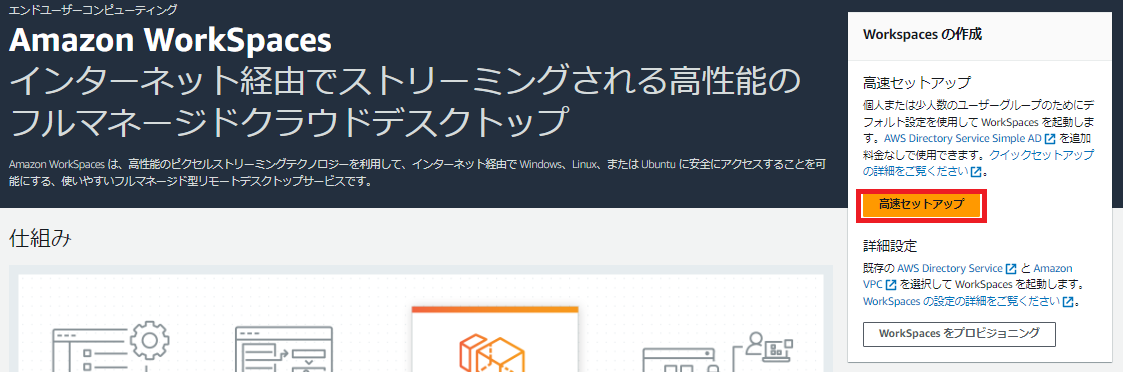
2. ユーザーの作成
次にWorkSpacesを使用するユーザーを作成します。
「追加ユーザーの作成」を選択します。
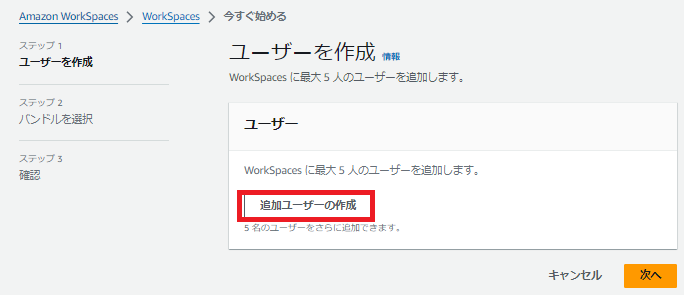
「ユーザーネーム」「名」「姓」「Eメール」には任意のものを入力してください。
入力後、ユーザーが作成されるので「次へ」を選択します。
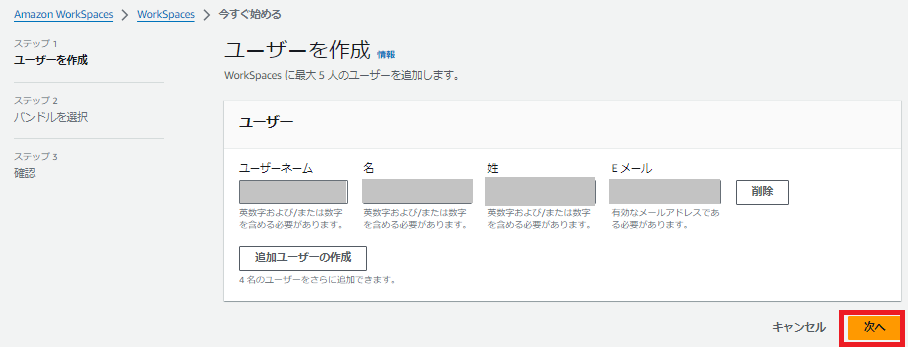
3. バンドルを選択
次にバンドルを選択します。
今回は無料利用枠として利用できる「Standard」を選択します。
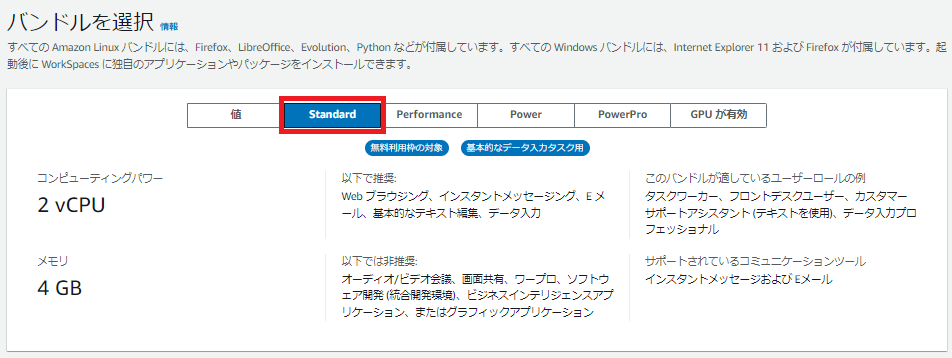
次に使用したいOSを選択します。
いくつか候補がでてきますが、無料利用枠の対象は分かりやすくなっていてよいです。
今回は「Standard with Windows 10 (Server 2022 based)」を選択しました。
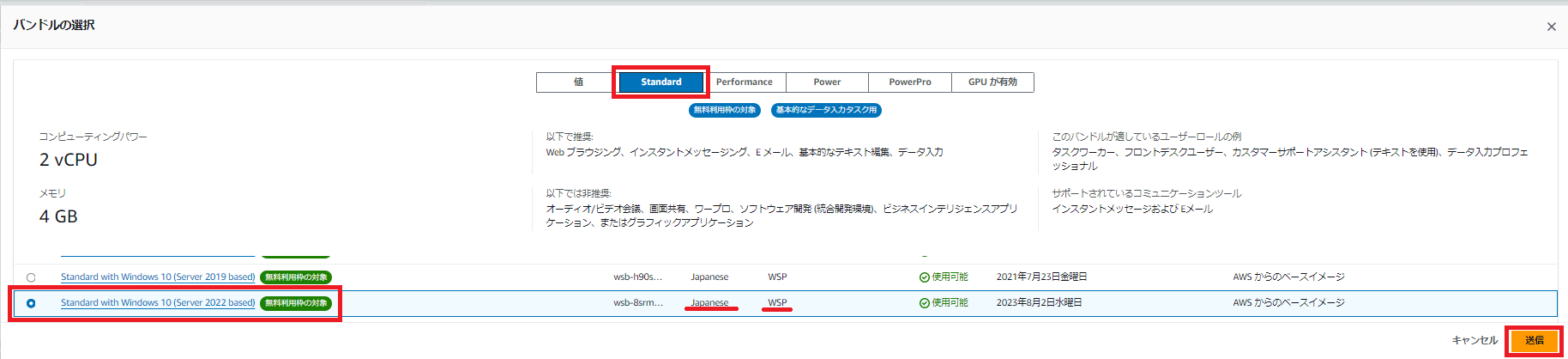
4. 確認して作成
設定した項目をが正しいかを確認して「作成」を選択します。
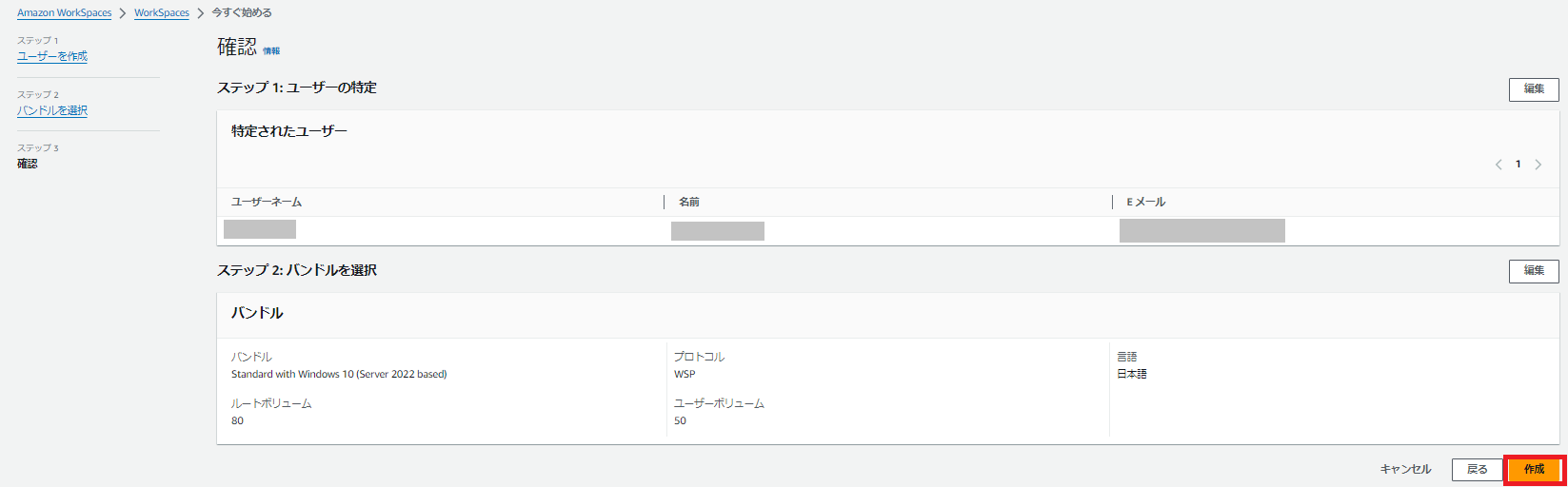
これでWorkSpacesが1台作成できました。
高速セットアップというだけあって非常に簡単にできますね。
ちなみに、高速セットアップでは下記のリソースも一緒に作成されています。
- IAMロール(WorkSpaces 用の IAM ロールとして「workspaces_DefaultRole」を作成)
- VPC
- Simple AD ディレクトリ
AWSに詳しくない人でもすぐに使用できる環境を整えられるのはとてもよいですね。
手動作成
では続いて手動作成していきましょう。
こちらは前準備として、VPCを作成しておく必要があります。
今回VPCの作成部分については割愛させていただきます。
1. WorkSpacesの設定
WorkSpacesのコンソールから「個人」→「WorkSpacesの作成」を選択します。
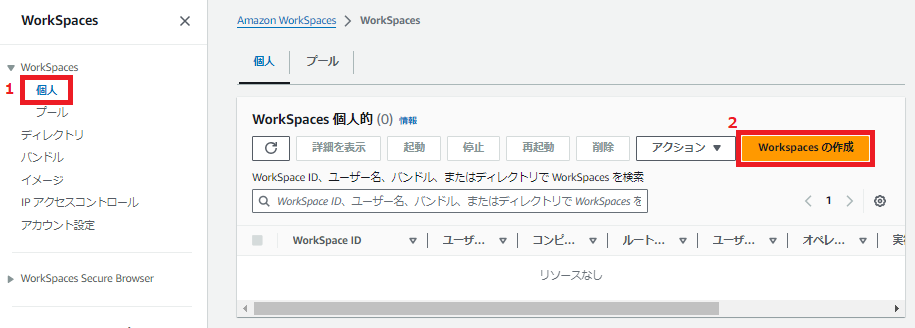
WorkSpacesには「WorkSpaces Personal」と「WorkSpaces Pool」があり、
冒頭ではユーザーの利用方法に応じてどちらを選択するのが適切かを手助けしてくれます。
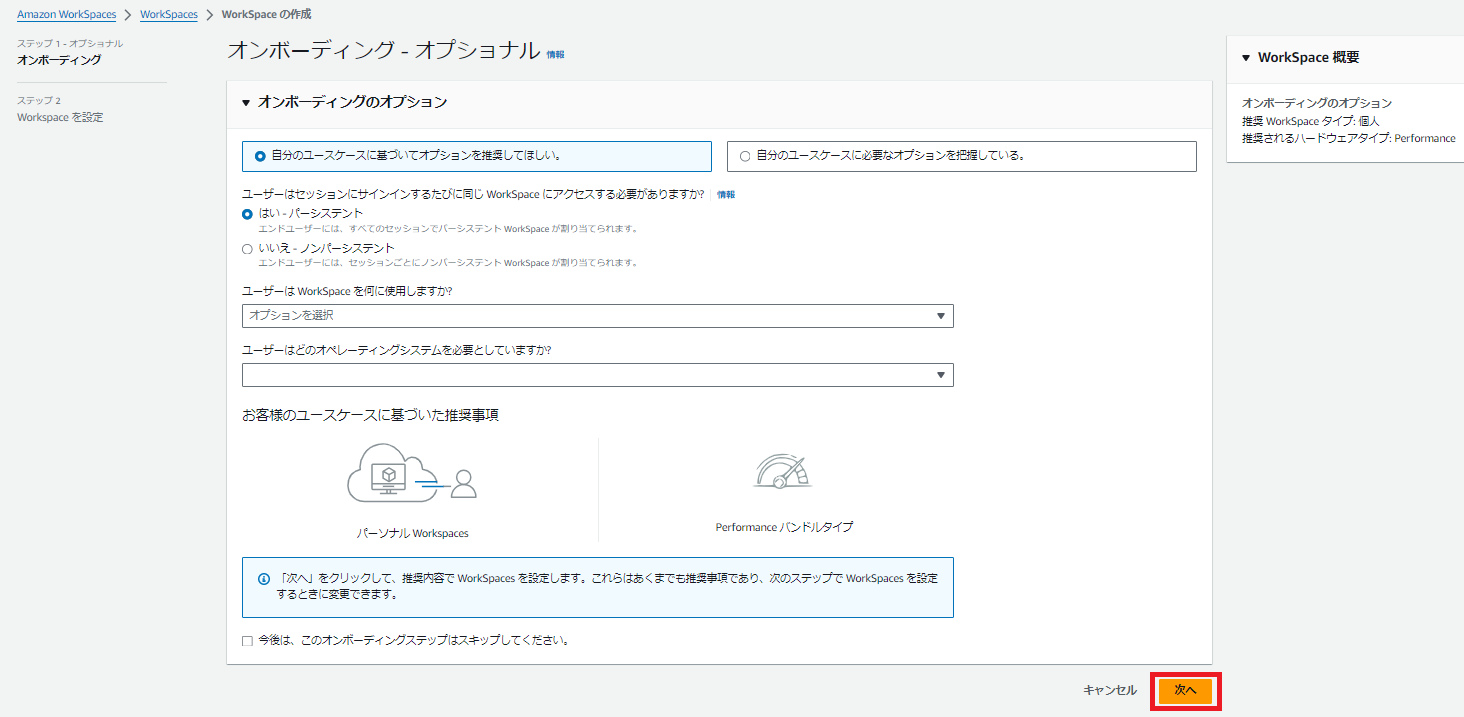
今回はWorkSpaces Personalを作成するため、「個人」を選択します。
バンドルについて
AWSがあらかじめ用意しているパブリックWorkSpacesバンドルか自身のカスタムバンドルを選択できます。
カスタムバンドルについては既存でWorkSpacesを所持しており、その環境をもう一つ作成したいという際に便利です。
カスタムイメージというものを既存のWorkSpacesから作成することで、同じ環境のWorkSpacesを用意できます。
今回は高速セットアップ時と同様に「Standard with Windows 10 (Server 2022 based)」を選択します。
「すべてのバンドルを比較」から選択することができるので、ご自身の利用したいものを設定してください。
実行モードについて
これはWorkSpacesの起動設定とともに料金設定を行います。
「常にオン」の場合はWorkSpacesを常に起動し、月額料金設定をします。
「自動停止」の場合は使用していない時間はWorkSpacesを停止します。こちらは使用した分の請求となる時間料金設定をします。
今回は「自動停止」を選択します。テスト用の使用なので停止するまでの時間も最小の「1時間」に設定しました。
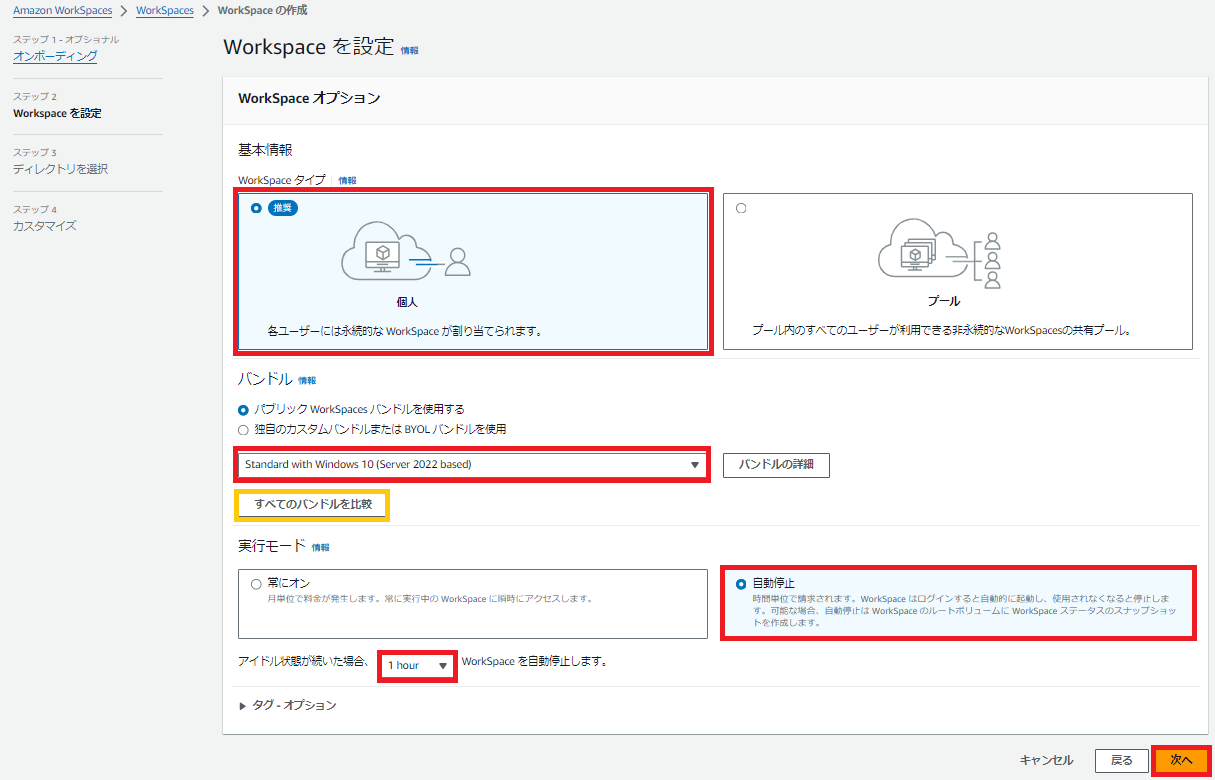
2. ディレクトリの作成
高速セットアップではよしなにやってくれてましたが手動では自身で作成する必要があります。
「ディレクトリの作成」からディレクトリ作成の画面に遷移し設定を行っていきましょう。
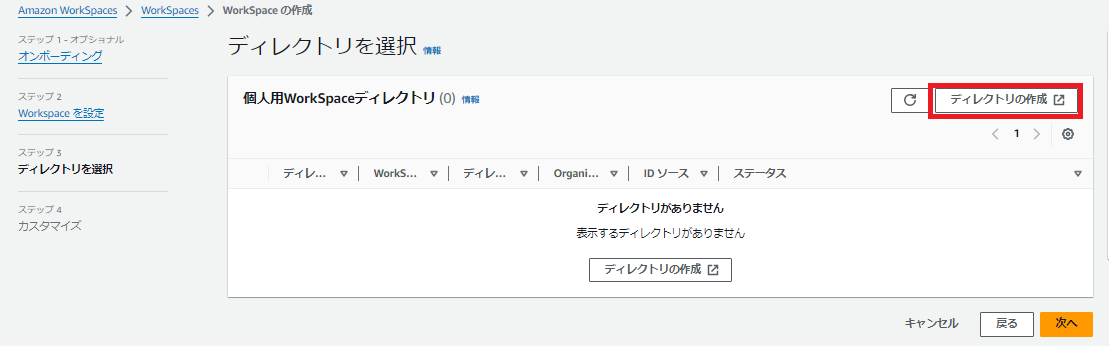
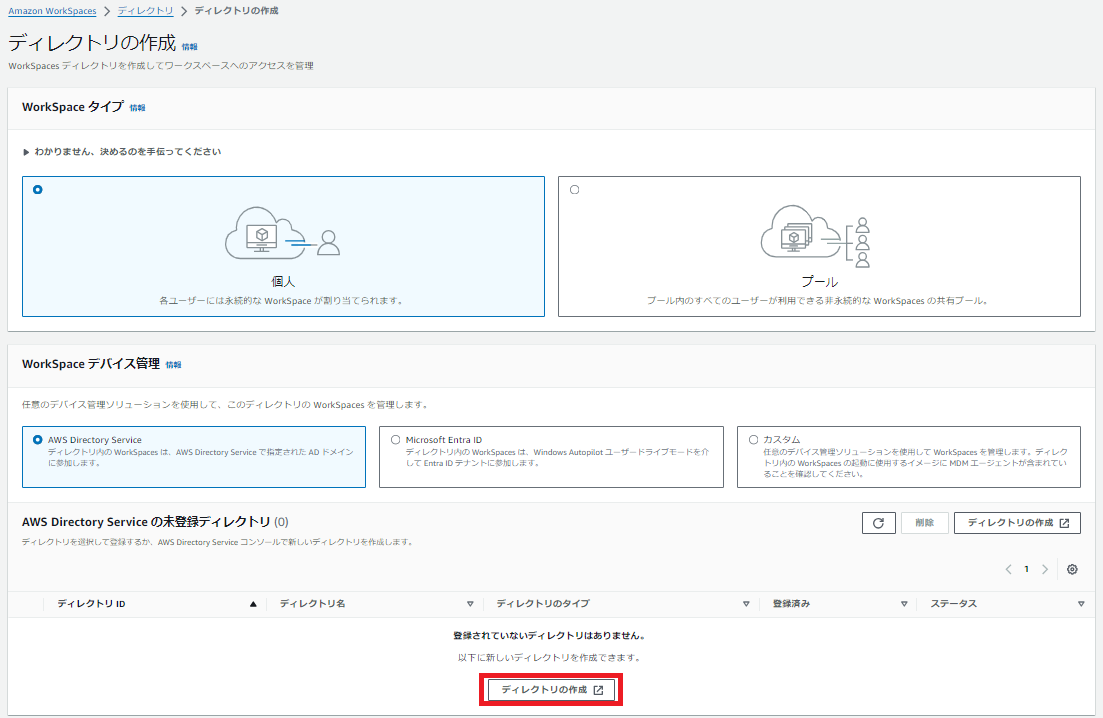
ディレクトリタイプについては高速セットアップ同様「Sinple AD」を選択します。
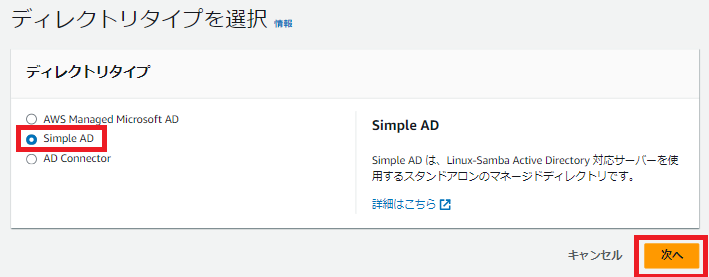
ディレクトリの情報を入力していきます。今回は下記のように入力しました。
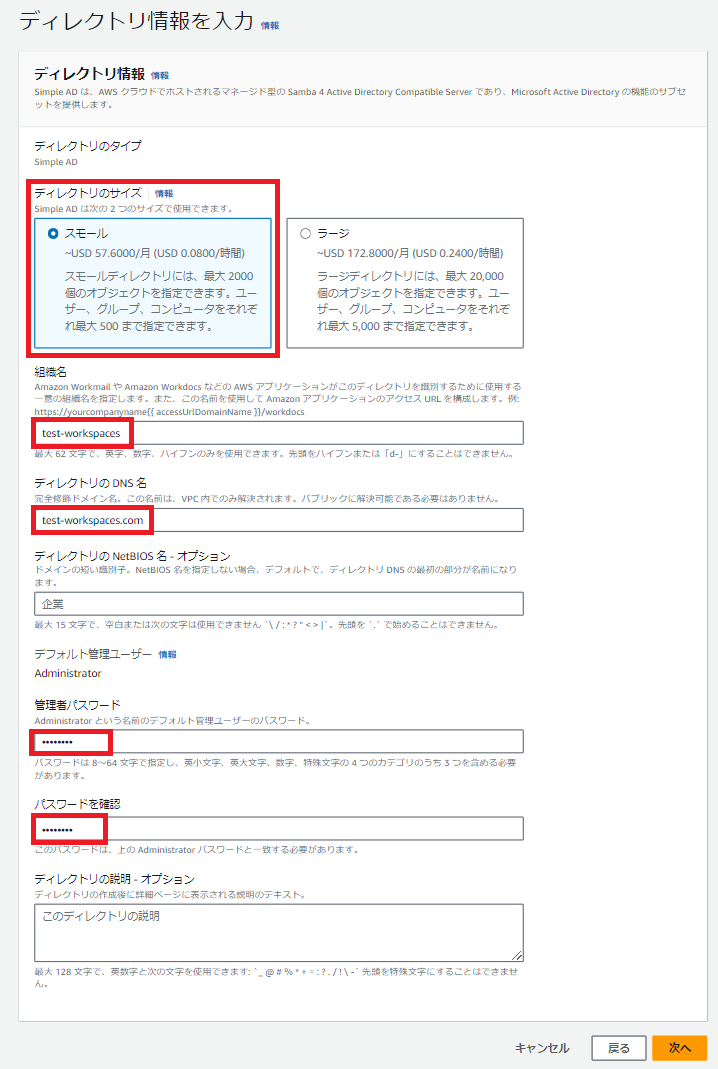
次にVPCをサブネットを選択します。
注意なのですが、東京リージョンの場合「ap-northeast-1d」は使用できないので「ap-northeast-1a」「ap-northeast-1c」のサブネットを用意してください。
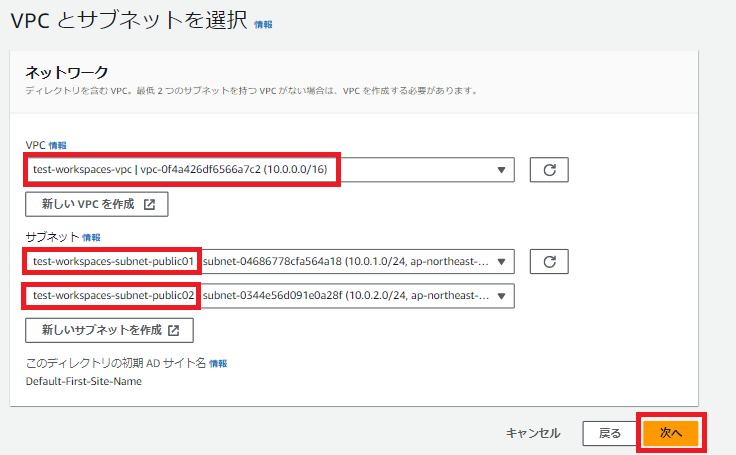
以上の設定を確認して問題なければ作成します。
またディレクトリ作成後、サブネットを登録する必要があります。
設定時に選択したサブネットの同様のものを登録してディレクトリの設定は以上です。
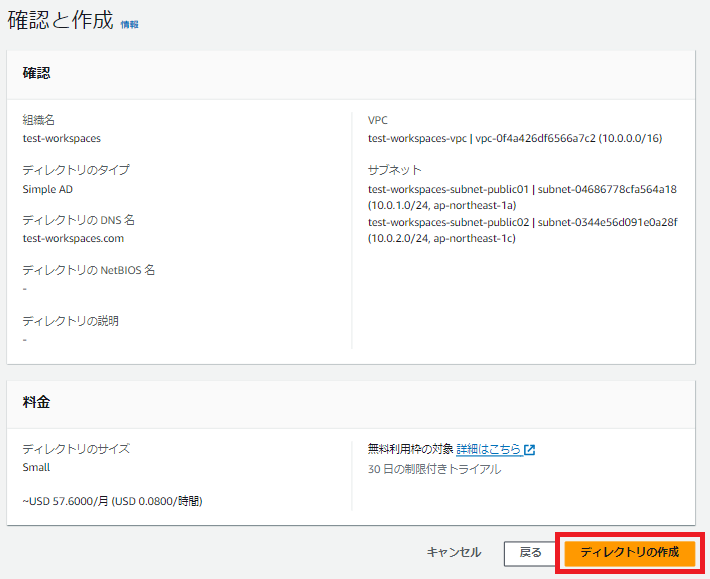
3. ユーザーの設定
ディレクトリが作成できたらユーザーの設定をしていきます。
ここは高速セットアップ時と同様に行い、作成したユーザーを選択して「次へ」を選択します。
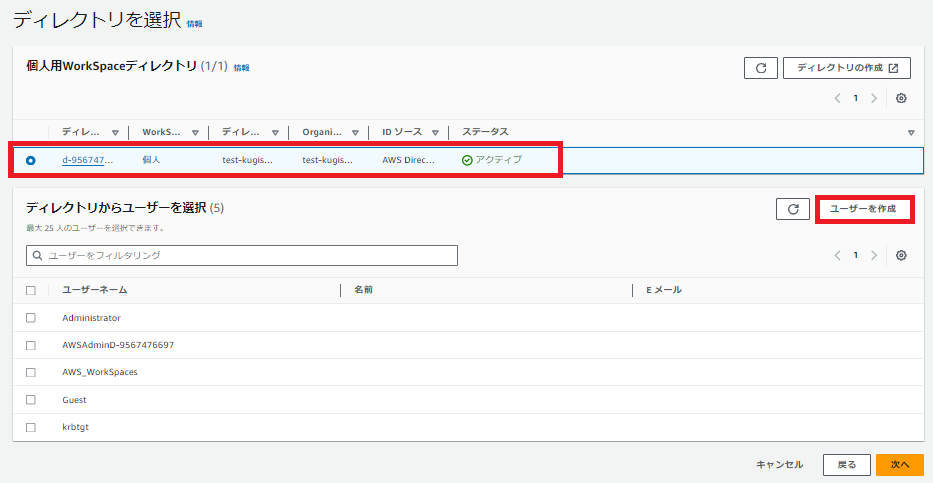
4. カスタマイズ
ここが高速セットアップと異なる点ですが、手動作成時には暗号化の設定とユーザーボリュームの設定を任意のもので行えます。
ちなみに高速セットアップ時は暗号化の設定もよしなにやってくれています。すばらしい。
問題なければそのまま「WorkSpacesの作成」をおこないます。
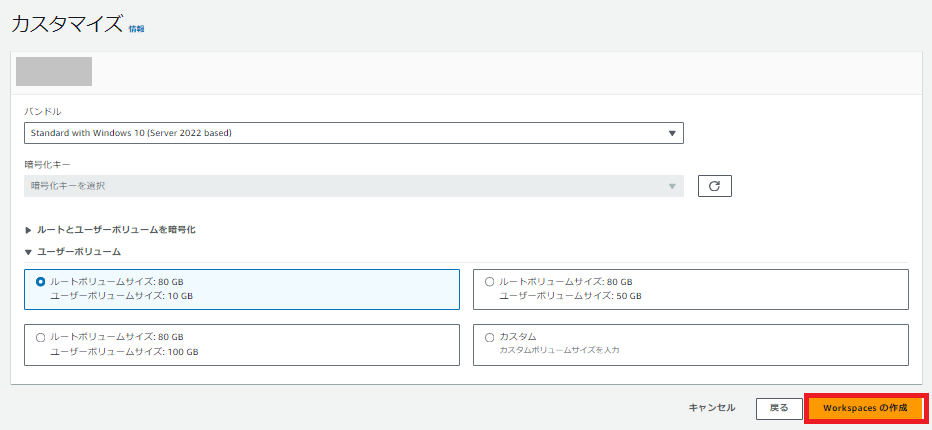
特に時間もかからず5分程度で作成できました。
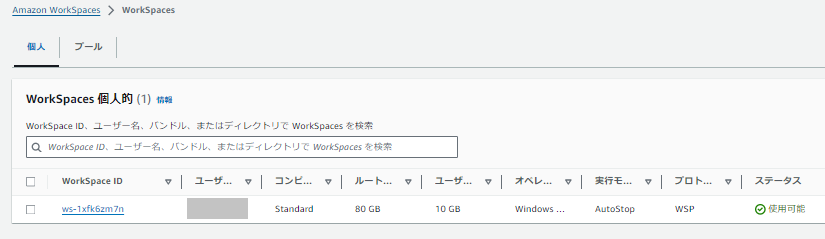
アクセス手順
WorkSpacesが作成できたのでアクセスしてみましょう!
ユーザー作成の際に登録したメールアドレスに「お客様の Amazon WorkSpace ( Your Amazon WorkSpace )」という件名でメールが届いているかと思います。
メールの手順にそってWorkSpacesクライアントをダウンロードします。
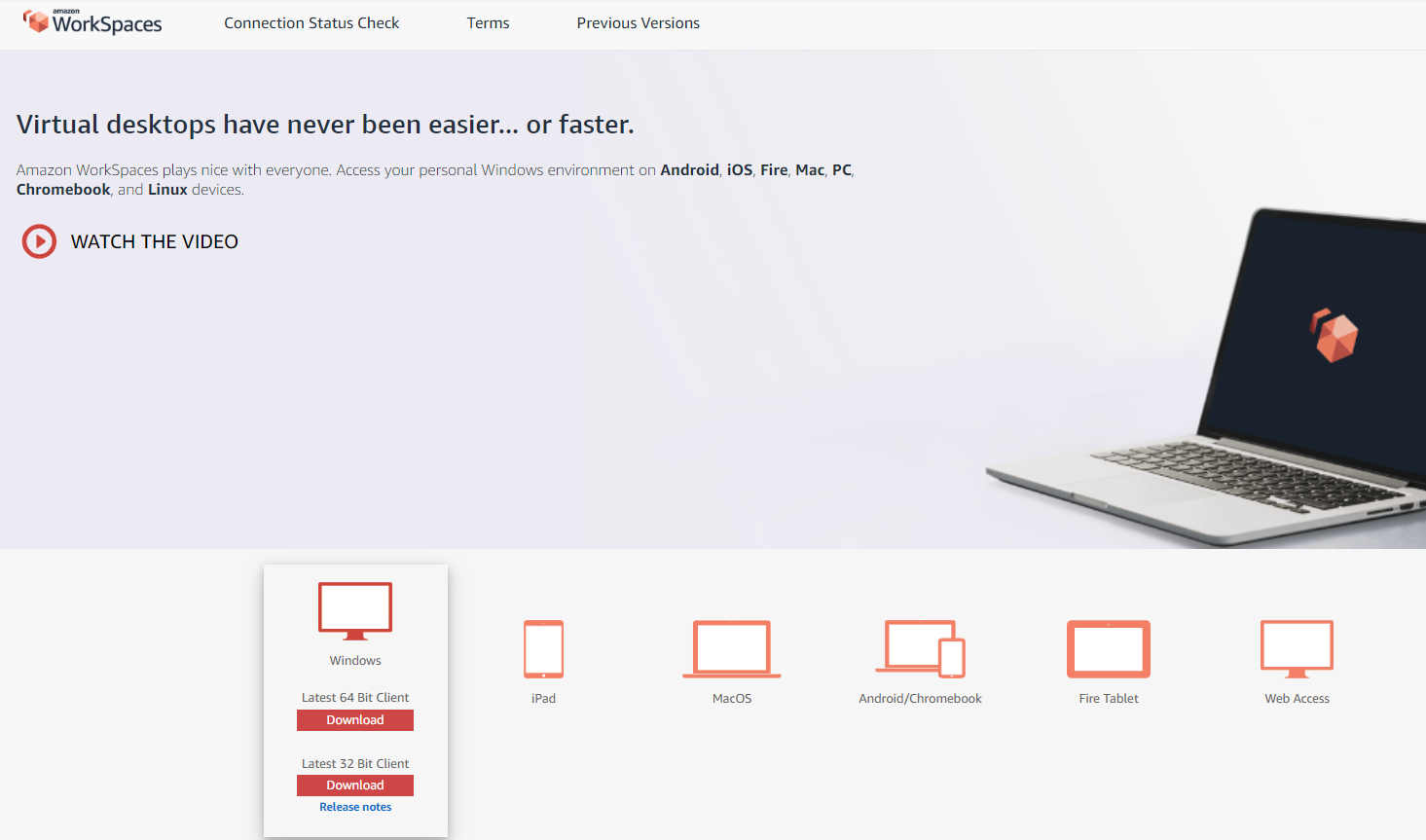
ダウンロードできましたら、起動してメールに記載してある登録コードを入力します。
ちなみにSettingから日本語設定にできます。
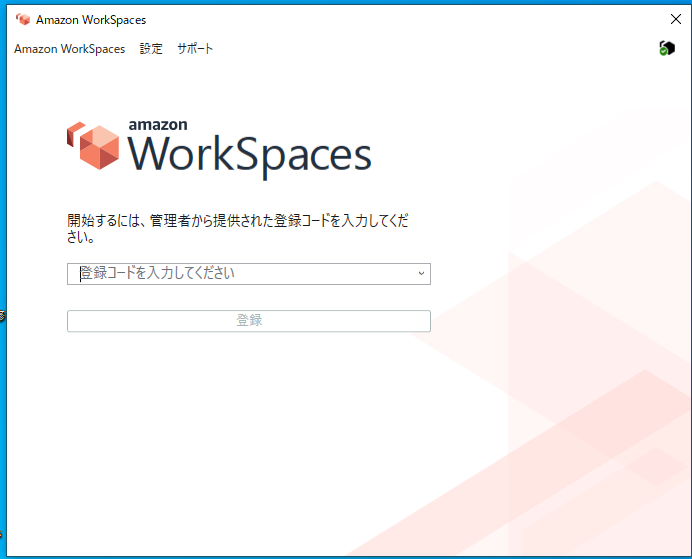
ユーザー名とパスワードが要求されるので入力します。
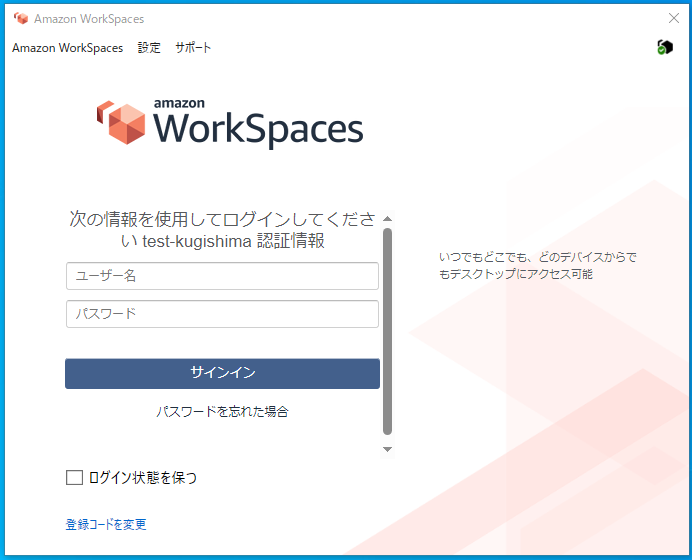
サインインすると数秒後にWorkSpacesにアクセスできました!
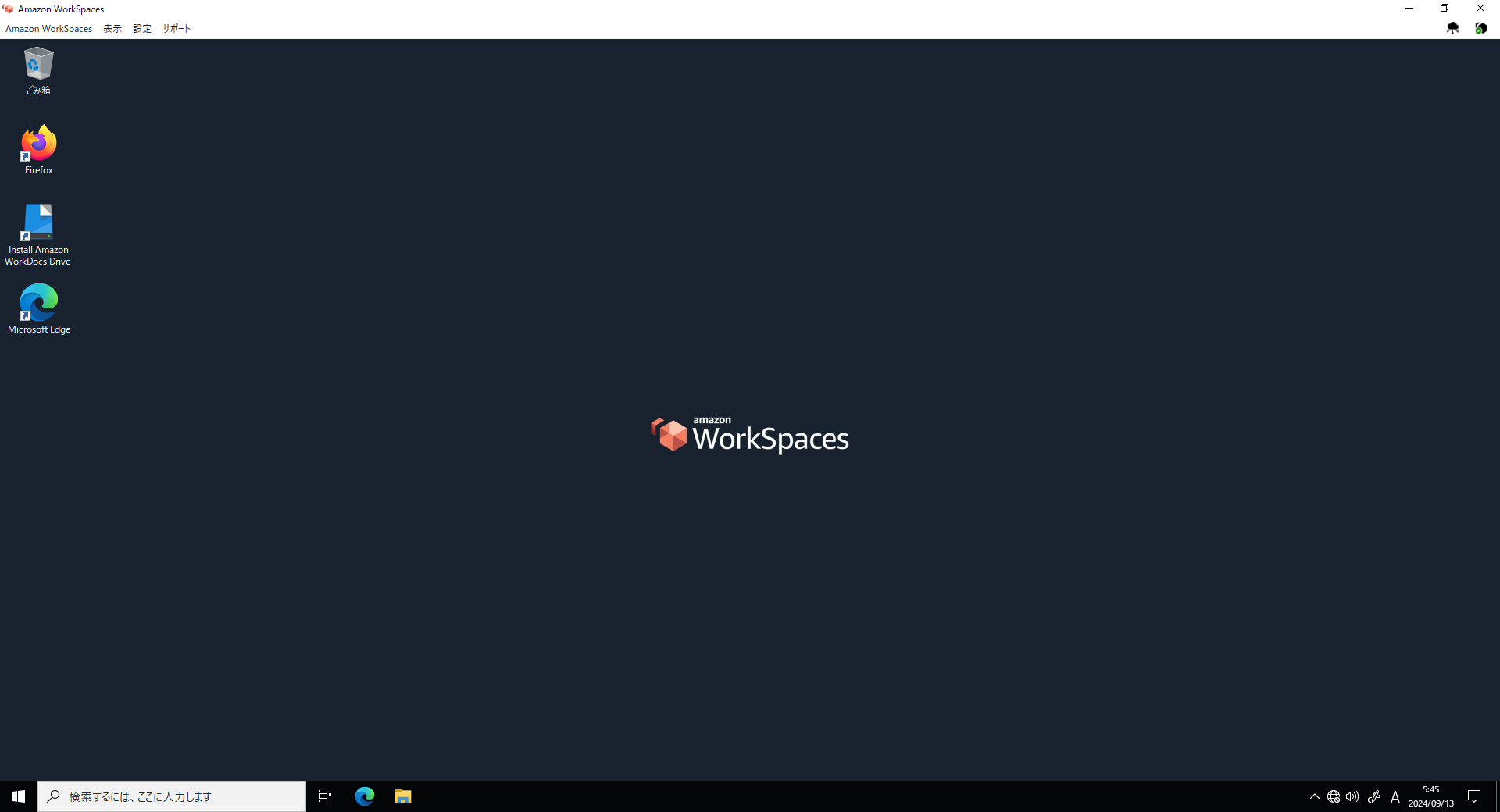
おわりに
本記事では、Amazon WorkSpacesの実践編として構築手順とアクセス手順について紹介しました。
ぜひ、無料トライアル期間を活用して、実際に試してみてください。
それではまた👋










