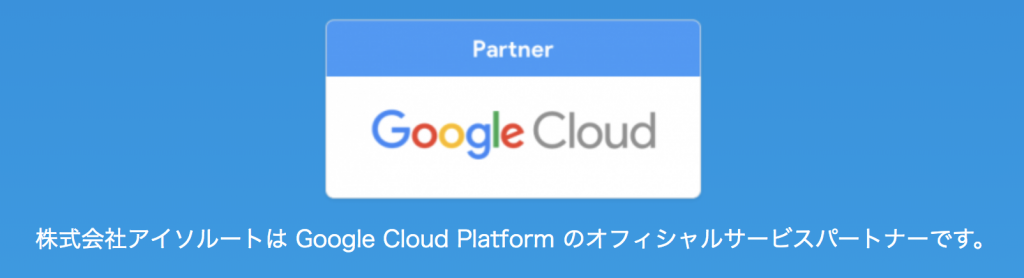【データポータル】スプレッドシートのデータで簡単ダッシュボード作成!
今回は、
「スプレッドシートで作成したデータをデータポータルに取り込み、簡単なダッシュボードを作る」
という作業を最短ステップで行っていきたいと思います。
(「データポータルをもっと深く知りたい!」という方は、是非↓こちらの記事をご覧ください。)
GCP上のデータを可視化するには?データポータル(旧データスタジオ)で簡単レポート作成

この記事は アイソルートAdventCalendar2019 3日目の記事です。
こんにちは。
モバイルソリューショングループのimai.kです。
昨日はwatanabe.tさんの 【アップデート】AWS LambdaでJava 11(Corretto 11)がサポートされました! でした。
OpenJDKのサポート期間に不安を感じている方やAWS Lambda自体に興味のある方にとって、非常に関心の高い内容だったのではないでしょうか。
目次
Let’s begin
では、早速ダッシュボードを作っていきましょう!
スプレッドシートでサンプルデータを作成
お持ちのGoogleアカウントを使い、新規でスプレッドシートを作成し、任意のデータセットを作ってみましょう。
今回はサンプルとして、簡単な売上データを作ってみました。
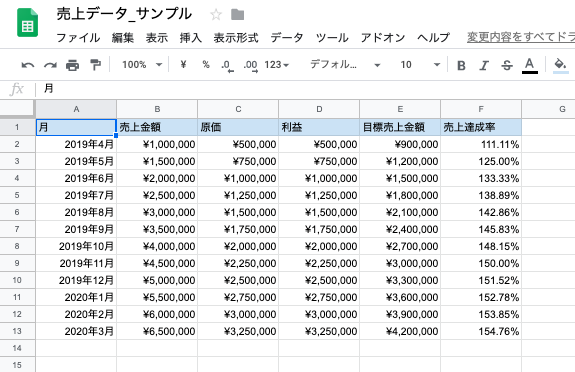
データポータルで新規レポートを作成
では、新規レポートを作成し、サンプルデータを取り込んでいきましょう。
こちら からデータポータルのレポート作成ページを開き、「空のレポート」を作成してください。
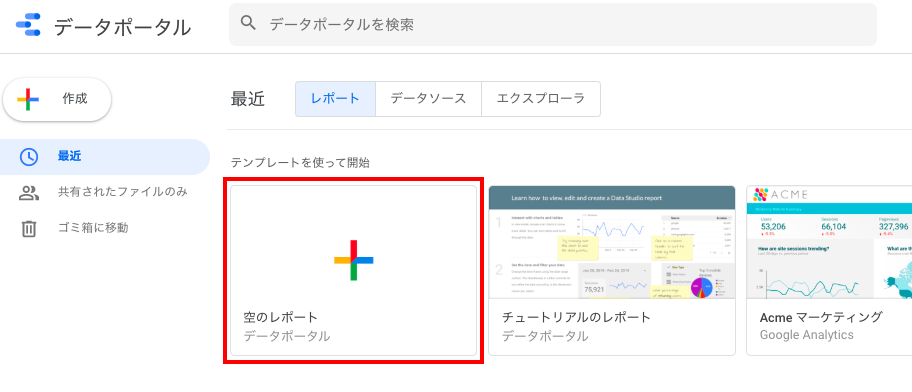
初めてデータポータルを利用する場合、以下のようなポップアップが出ると思います。
画面に従って操作し、再度、「空のレポート」を作成してみましょう。
すると、データポータルのレポート作成画面が表示されると思います。
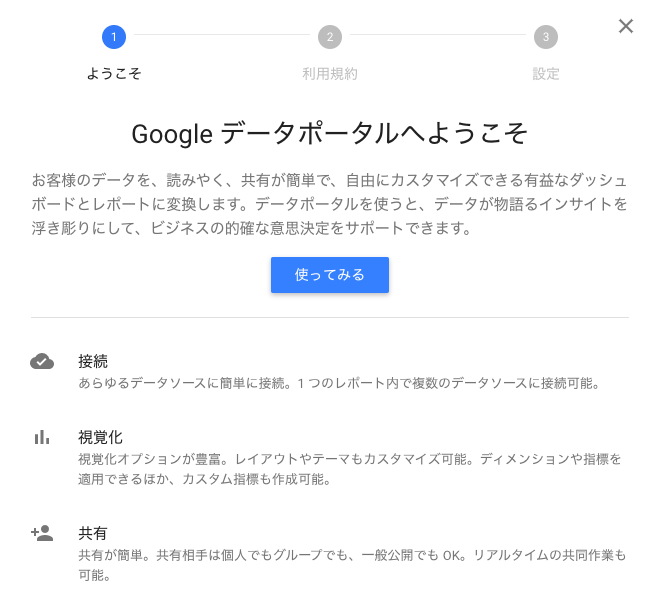
スプレッドシートと接続
サンプルデータを取り込むために、レポートとスプレッドシートを接続しましょう。
まずは作成したレポート画面右下の「新しいデータソースを作成」を選択してください。
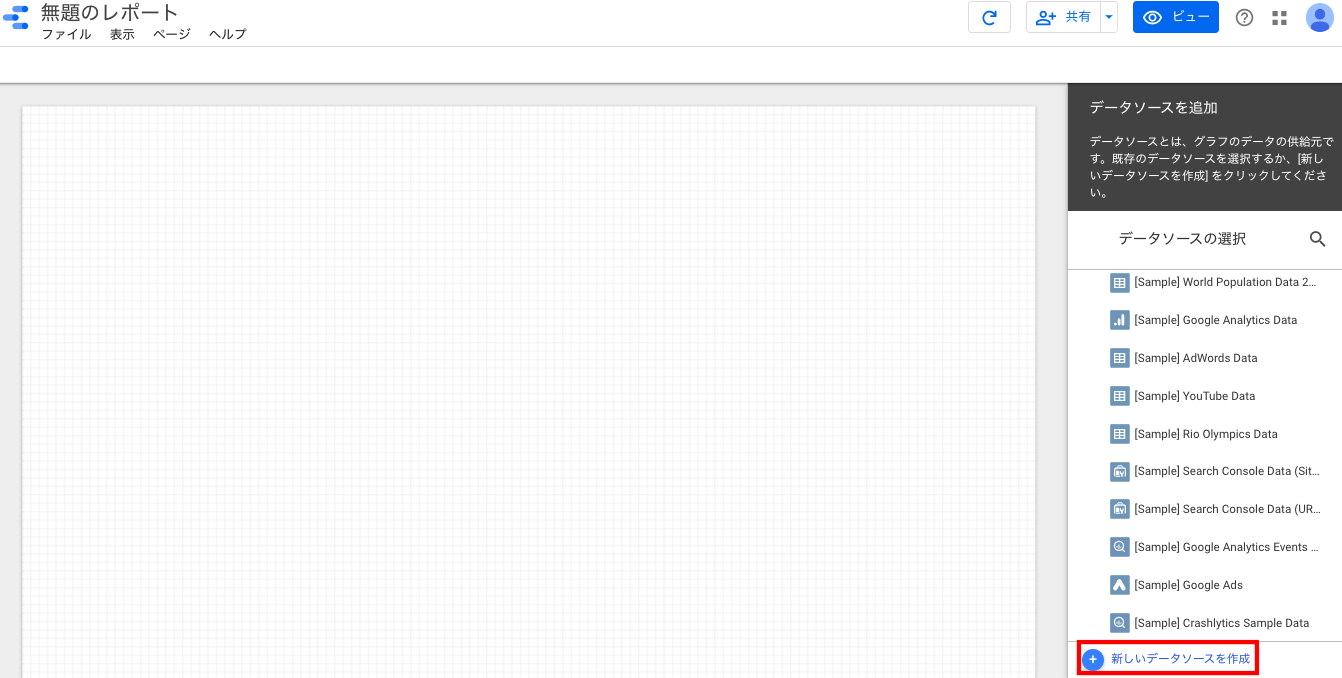
接続先一覧から「Google スプレッドシート」を選択してください。
初めて接続する場合、データポータルがスプレッドシートにアクセスするための権限を与える必要があります。
画面に従って、権限を付与してください。
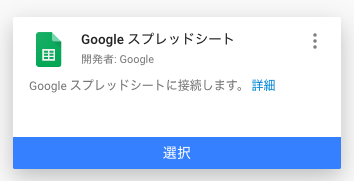
スプレッドシートへの権限が付与されていると、以下のような画面が開くと思います。
先ほど作成したスプレッドシート名とデータが登録されているシート名を選択し、
画面右上の「接続」を選択してください。
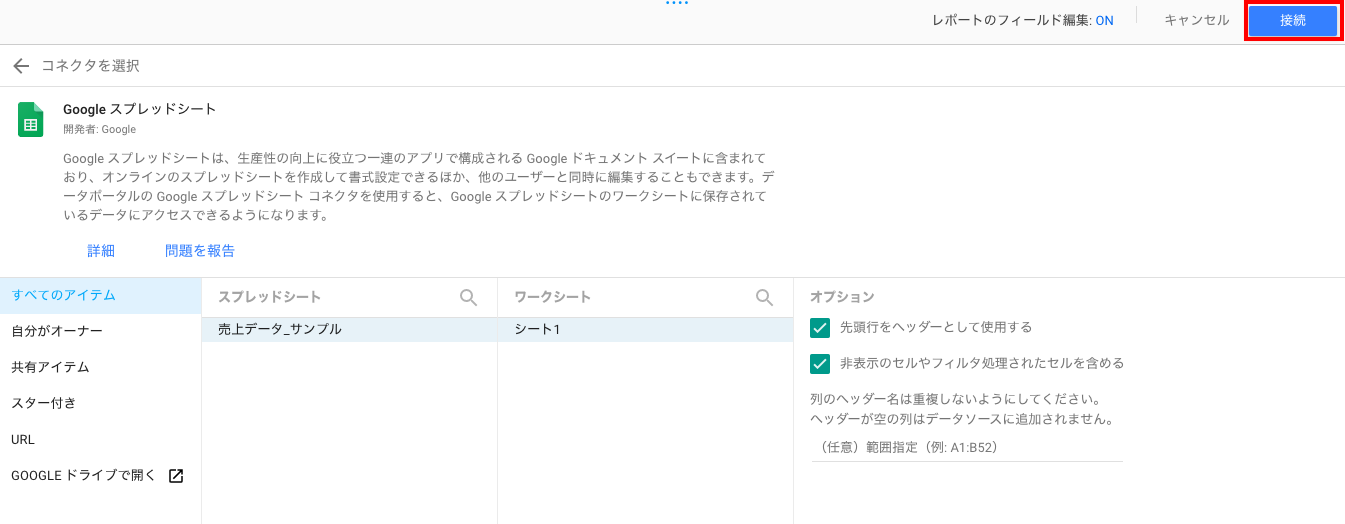
次に、データ形式などを選択する画面が表示されるので、
画面右上の「レポートに追加」を選択してください。
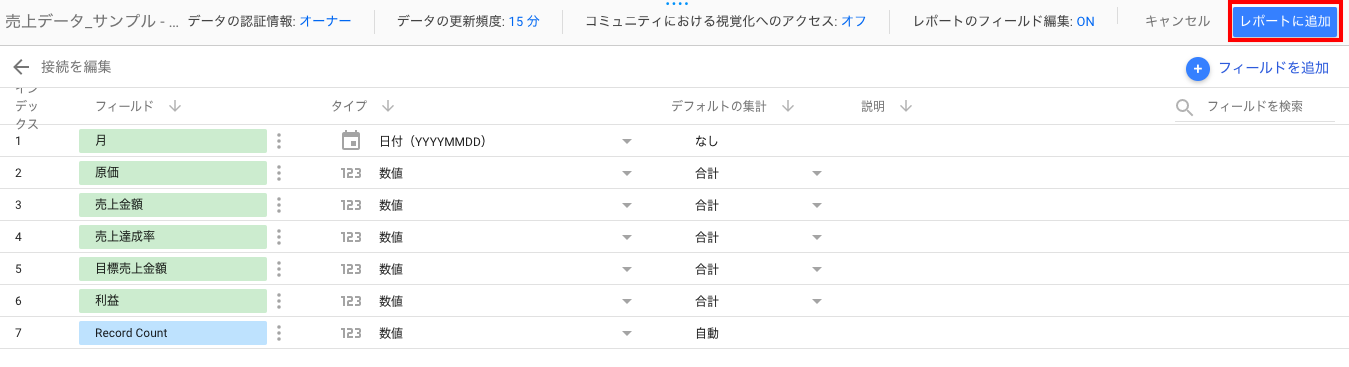
これで、ダッシュボード作成の下準備が整いました。
ダッシュボードを作成
では、最後にダッシュボードを作っていきましょう。
今回は、簡単なテーブルとグラフを作成してみたいと思います。
スプレッドシートと接続した時点で、テーブルが自動的に作成されていると思いますが、
これだけだと味気ないので、以下のようにテーブルに列を増やしてみましょう。
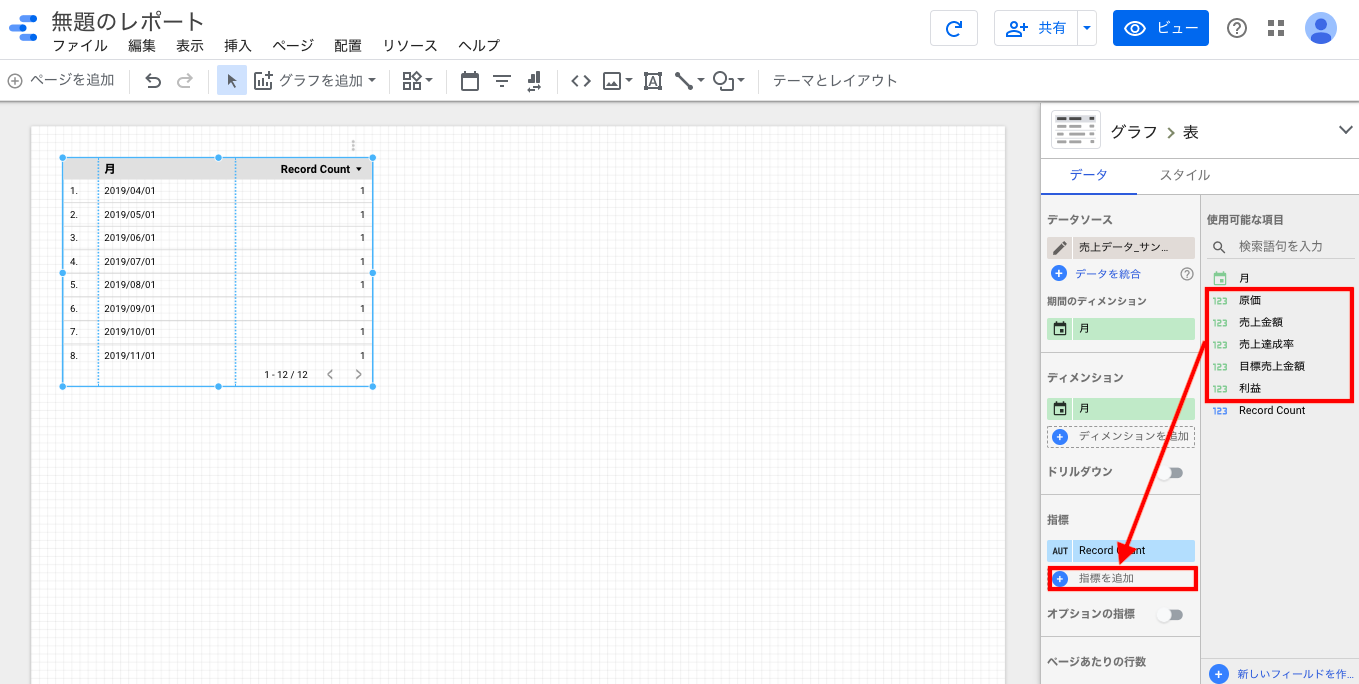
列を増やし、テーブルの見た目と各列の表示単位を調整すると以下のようになります。
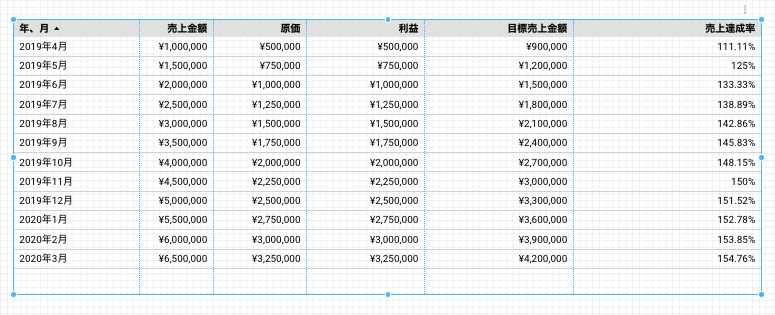
次は、「グラフを追加」から「時系列グラフ」を追加してみましょう。
今回は「売上金額」「利益」「売上達成率」をテーブル同様の操作で、指標に設定してみました。
各指標の表示方法を「スタイル」から調整し、棒グラフや折れ線グラフで表現したものが以下です。
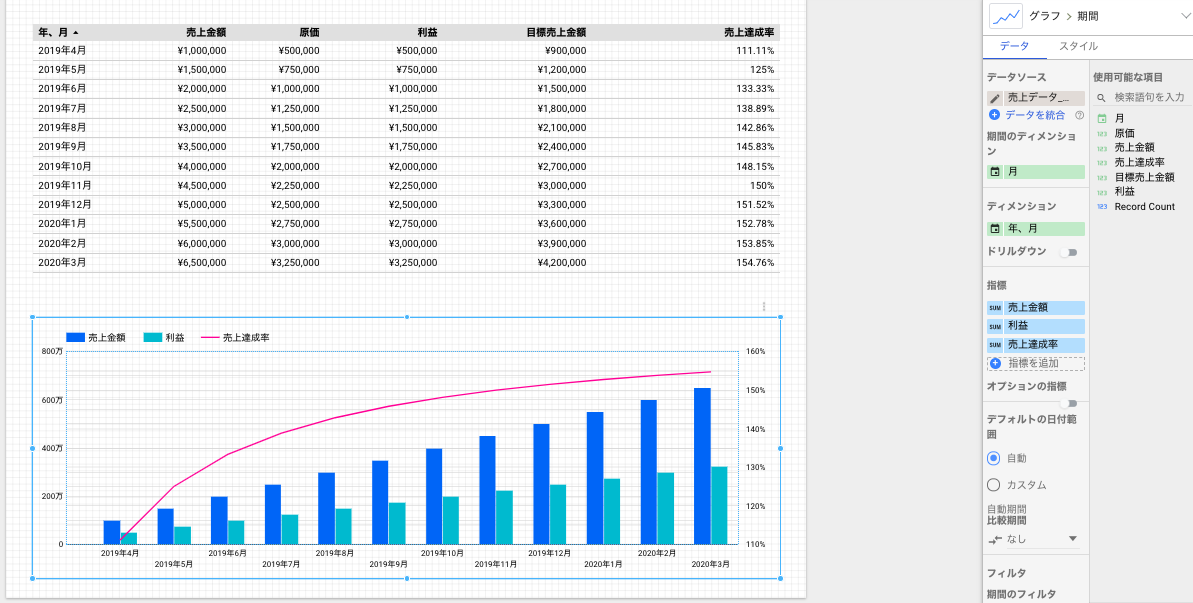
以上で、一通り「テーブルとグラフ」を含んだダッシュボードが出来上がりましたが、
最後にレポート全体の見た目を調整し、こんな形にしてみました。
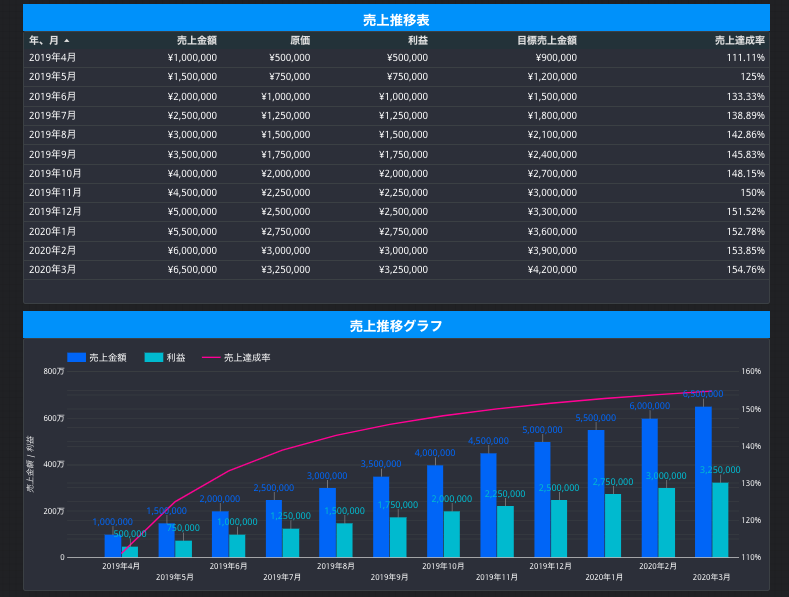
最後に
簡単にですが、データポータルを使用してダッシュボードを作成してみました。
データポータルを使用すると、簡単に見栄えの良いダッシュボードを作成することができます。
是非、大量データ分析などに真価を発揮するデータポータルを使いこなしていきたいものですね。
明日の記事はsuzuki.koさんによる 実際に設定してわかった! Cisco Meraki の良いところ! です、お楽しみに!