【Azure】WVDの理解をアップデート~ARM版構築~

進化を続けるWindows Virtual Desktop(WVD)について、コマンド操作が不要となったARM版の構築をはじめ、WVDの概要も含め解説します。
目次
はじめに
こんにちは。
エンタープライズビジネスグループのmaruoka.nです。
この記事は アイソルート Advent Calendar 2020 10日目の記事です。
WVDに関する記事は Windows Virtual Desktopの構築に挑戦に続き2回目となります。
今回はWVDの概要や特徴、そしてARM版のWVD構築方法についてみていきたいと思います。
ARM版では以前の構築方法には必要だったPowerShellコマンドによる操作が不要となります。
構築も管理もAzurePortalの画面から行えることがARM版の優れた点として挙げられます。
WVDの概要と特徴
WVDはマイクロソフトが提供する、仮想デスクトップサービス(DaaS)です。
Azureと呼ばれる(こちらもマイクロソフト提供)クラウドサービスにある仮想マシン上で
Windows10 や Officeアプリ を実行し、リモートで操作することが可能です。
●WVDと他のVDI環境との違いは主に以下の3点があげられます。
1. WVD独自のライセンスは不要。Azureのライセンスを保有していれば利用が可能。
2. Windows10のマルチセッションが可能。(1台の仮想マシンを複数人で共有可)
3. これまでVDIの導入に必要だったGatewayやブローカーといったサーバが不要。全てAzureにて提供。
WVDに必要な環境は?
特徴にも挙げましたが、Azureのライセンスさえ所有していればWVDの利用を開始できます。
Azureの「Azure AD Domain Service」を使用してAzure内でユーザー情報の管理も行うことも可能であり、
オンプレミスのActiveDirectoryを運用中であればAzure ADと同期を取ることで、運用中のActive Directoryのユーザー情報をそのままWVDで使用することも可能です。
WVD(ARM版)を構築してみる
1.Azure環境の構築
この項目は以前 Windows Virtual Desktopの構築に挑戦で紹介した構成と同じ構成を取ります。併せてご参照ください。
※ActiveDirectory用仮想マシンやAzure AD Connect用仮想マシンはオンプレミスに実機が存在している場合、
Azure上に新たに構築する必要はありません。
2.Host Poolの作成
Azure Portal上の検索バーから「Windows Virtual Desktop」を検索します。
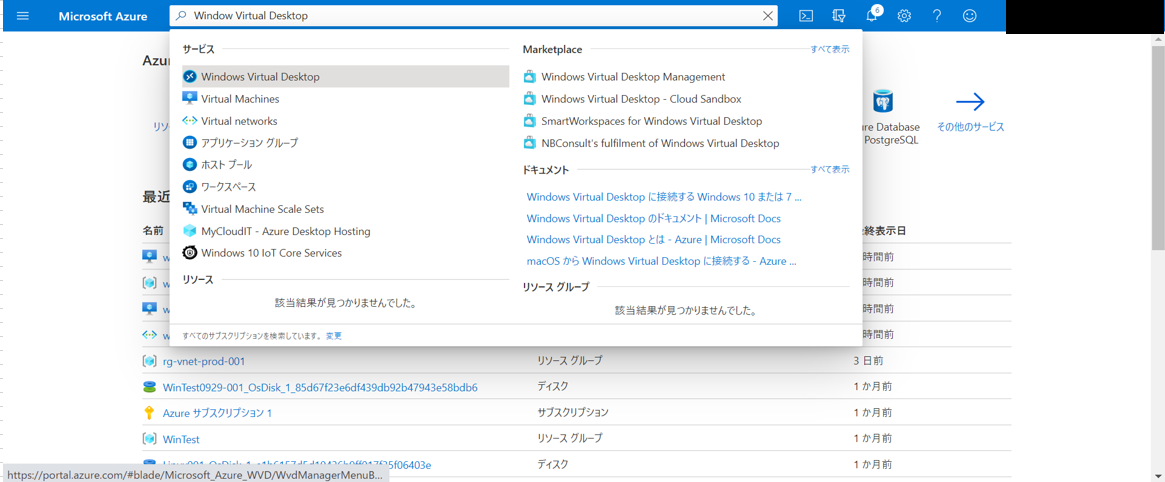
「ホストプールの作成」を選択します。
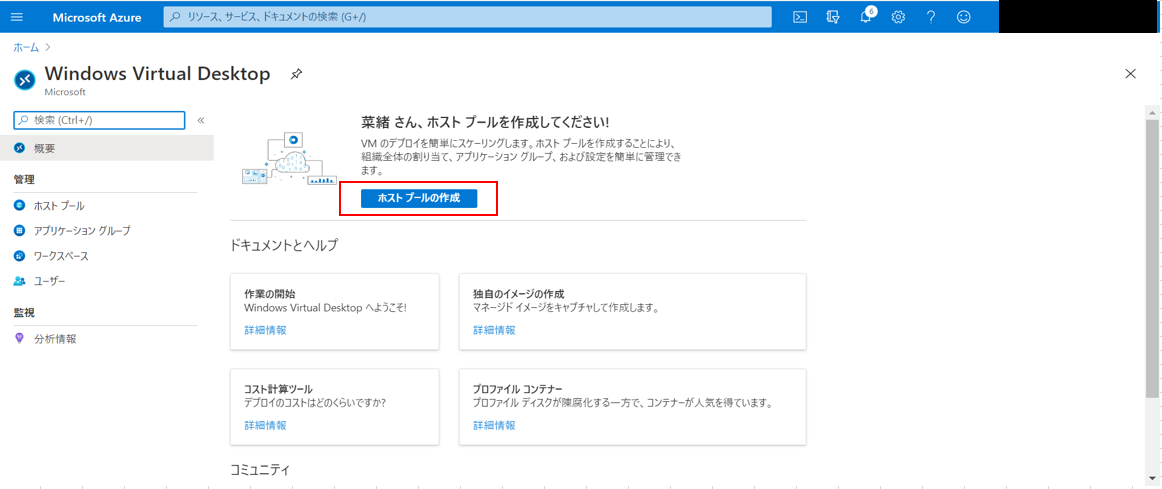
【基本】の画面で以下項目を設定します。
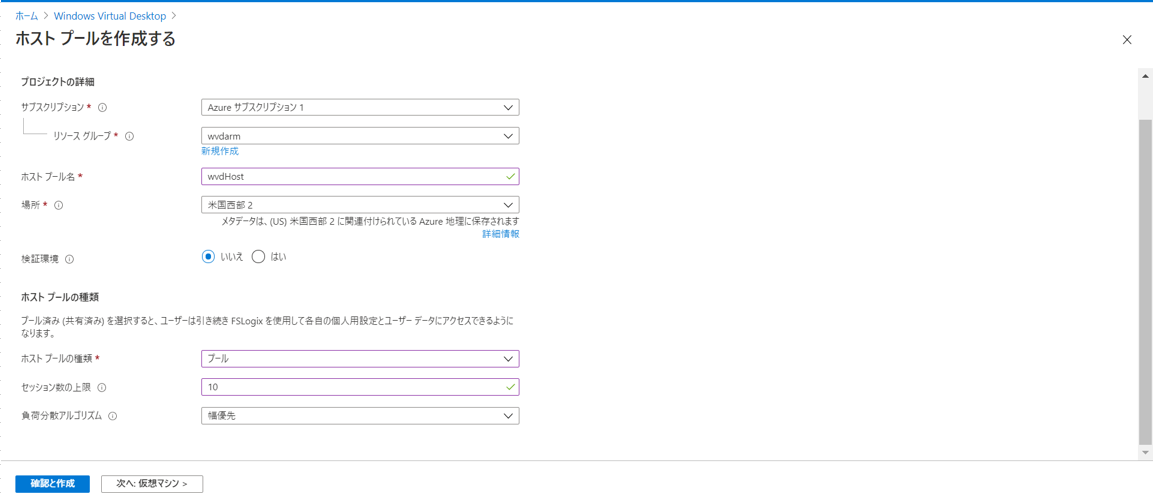
・サブスクリプション:WVDを展開するサブスクリプション
・リソースグループ :ホストプールを管理するリソースグループを選択もしくは新規作成をします。
・場所:Windows 仮想デスクトップ オブジェクトを作成するリージョンを選択します。
現時点で米国のリージョンのみ選択できます。
・検証環境:サービスの更新プログラムを先に適用する検証用のホストプールを作成する際に「はい」を選択します。
・ホストプールの種類:[個人用]と[プール]が選択可能です。今回はマルチセッションの構築を想定しているため、[プール]を選択します。
・セッション数の上限:1つの仮想マシンに接続ができる人数の上限を指定します。(値は0~999999の範囲で指定できます)
・負荷分散アルゴリズム:[幅優先]と[深さ優先]が選択できます。[幅優先]は、ホスト プール内の使用可能なすべてのセッション ホストに新しいユーザー セッションが分散されます。[深さ優先]は、接続数が最大であるもののセッション数の上限のしきい値に達していない使用可能なセッション ホストに新しいユーザー セッションが分散されます。
【仮想マシン】の画面で以下項目を設定します。
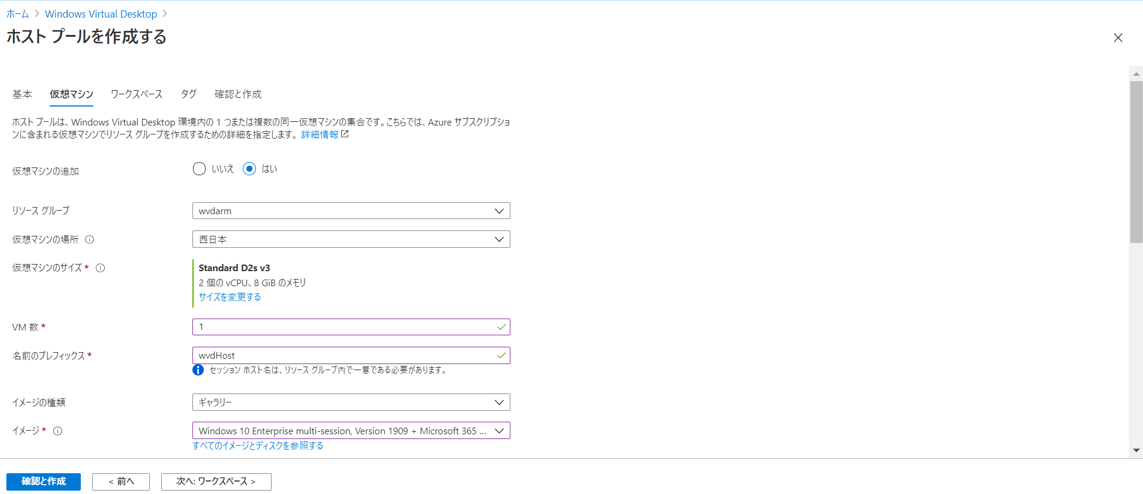
・仮想マシンの追加:ホストプールとして利用する仮想マシンが既にある場合は「いいえ」、新たにホストプールとしての仮想マシンを作成する場合は「はい」を選択します。
・リソースグループ:【基本】で指定したリソースグループを選択します。
・仮想マシンの場所:ホストプールをデプロイするリージョンを選択します。
・仮想マシンのサイズ:VMのサイズを選択します。
・VM数:作成するセッションホストの数を設定します。
・名前のプレフィックス:セッションホストのホスト名を設定します。
・イメージの種類: [ギャラリー] または [ストレージ BLOB] を選択できます。
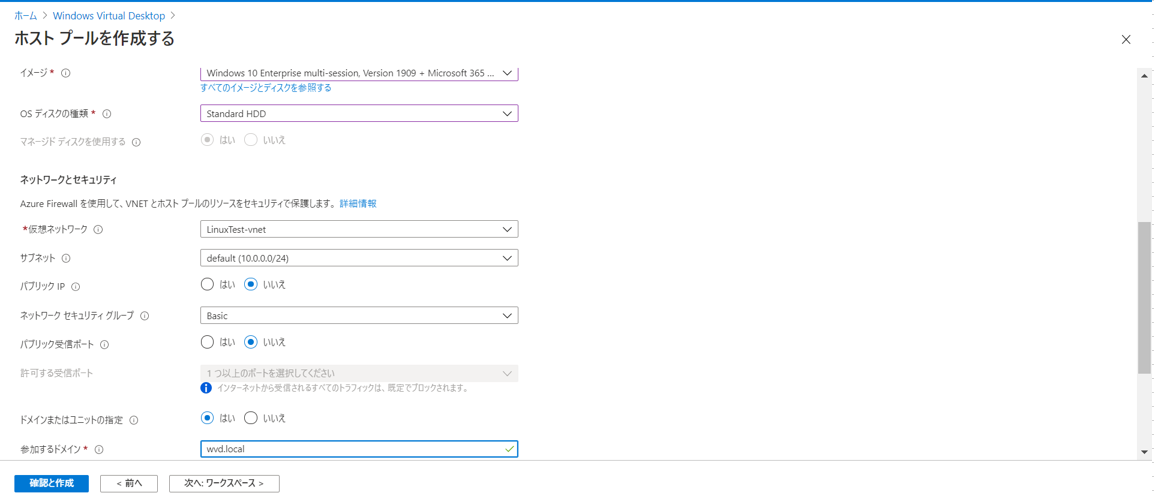
・OSディスクの種類:[Premium SSD] [Standard SSD] [Standard HDD]から選択します。
・仮想ネットワーク:セッションホストを展開する仮想ネットワークを選択します。
(セッションホストを展開するリージョンと仮想ネットワークが展開されているリージョンが一致している必要があります。)
・サブネット:上で選んだ仮想ネットワークにサブネットを切っている場合、どのネットワーク帯にセッションホストを展開するかをここで選択できます。
・パブリックIP:仮想マシンにパブリックIPが必要かどうかを選択します。プライベートIPアドレスの方が安全であるため、基本的には「いいえ」を選択します。
・ネットワークセキュリティグループ:あらかじめネットワークセキュリティグループを作成している場合、ここで指定できます。
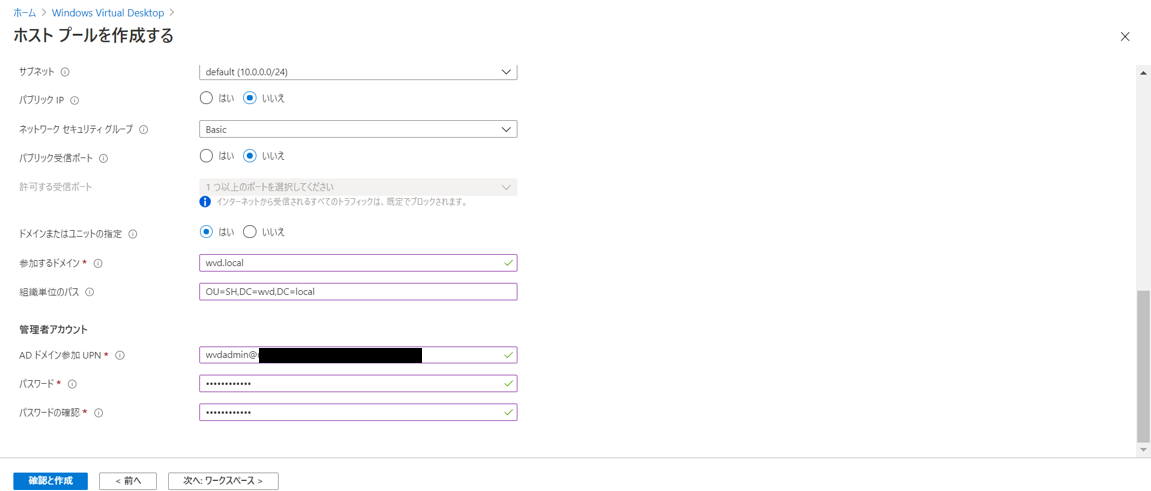
・メインまたはユニットの指定:[はい / いいえ]
ー参加するドメイン:ドメイン名
ー組織単位のパス:※OU=SH,DC=WVD,DC=local
・ADドメイン参加UPN:ドメイン参加用のユーザーを指定
【ワークスペース】の画面で以下項目を設定します。
・宛先のワークスペース:WVDのユーザーに表示されるワークスペース名を指定します。
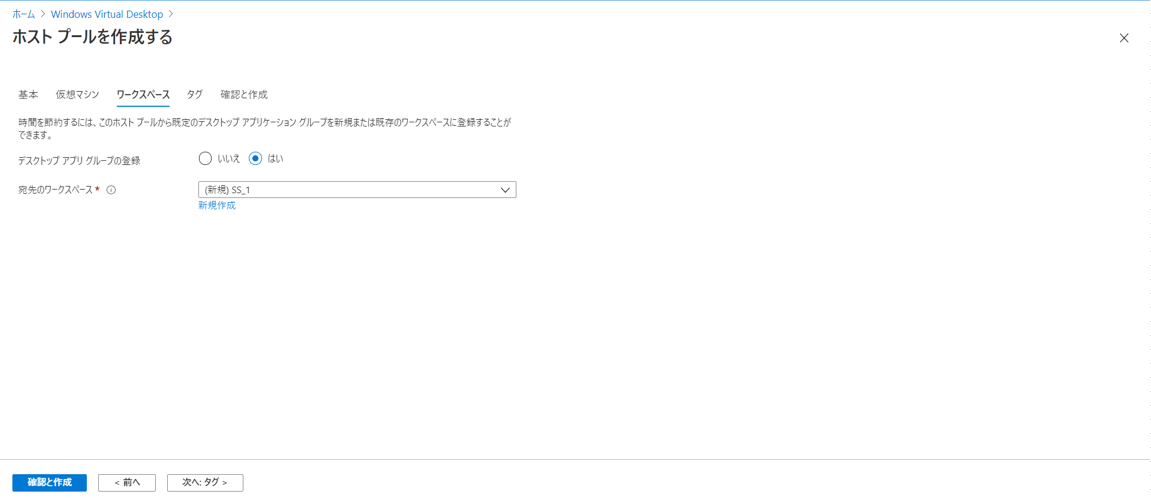
(【タグ】はここでは省略します。※サーバー作成に直接関与するものではないため)
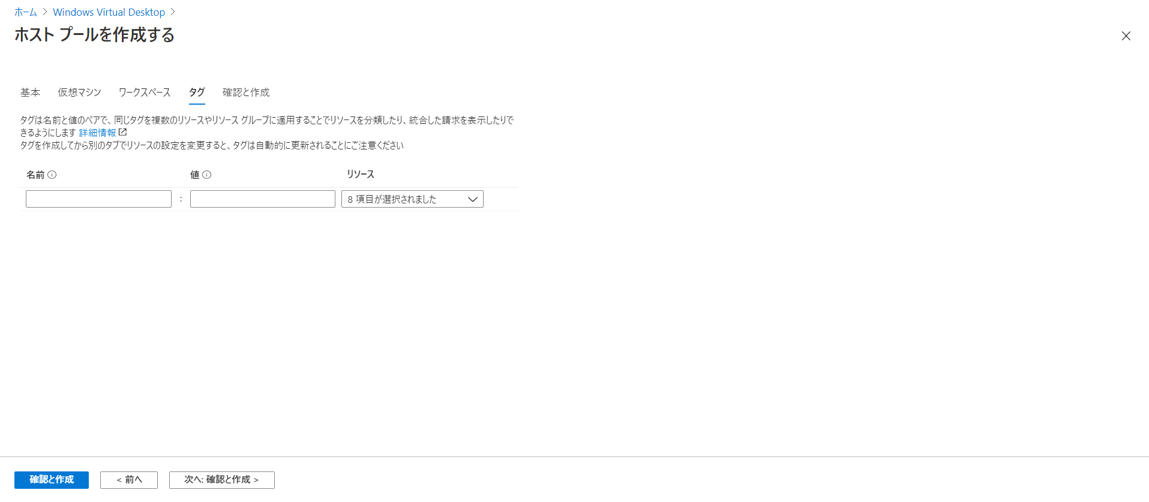
【確認と作成】で検証に成功したのを確認し、「作成」をクリックします。
デプロイに成功すれば、ホストプールの作成は終了です。
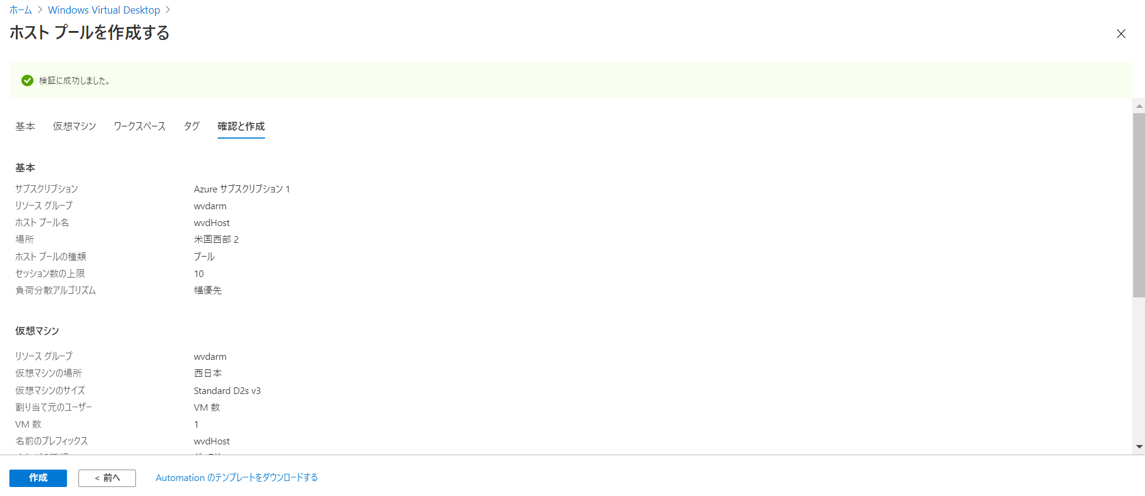
ホストプール作成後は、アプリケーショングループに使いたいアプリケーションの割り当てを行うことも可能です。
3.WVDへの接続
接続方法に関しても以前 Windows Virtual Desktopの構築に挑戦で紹介した接続方法と同様です。併せてご参照ください。
おわりに
今回はWVDの特徴やARM版の構築方法を中心に記載しました。
今後のWVD関連の検証としては、オンプレミスActiveDirectoryとAzure ADの同期を検証していきたいと考えています。
同期に着目した検証に関してもまた機会があれば記録として残したいと思います。
明日は、fujinami.mさんの【初心者向け】swiftのクロージャの省略形が読み慣れない方へ です。









